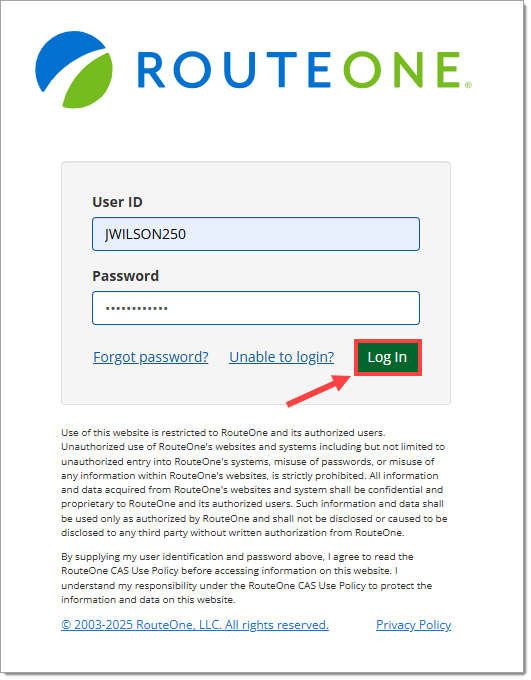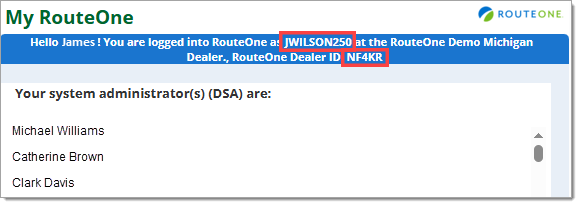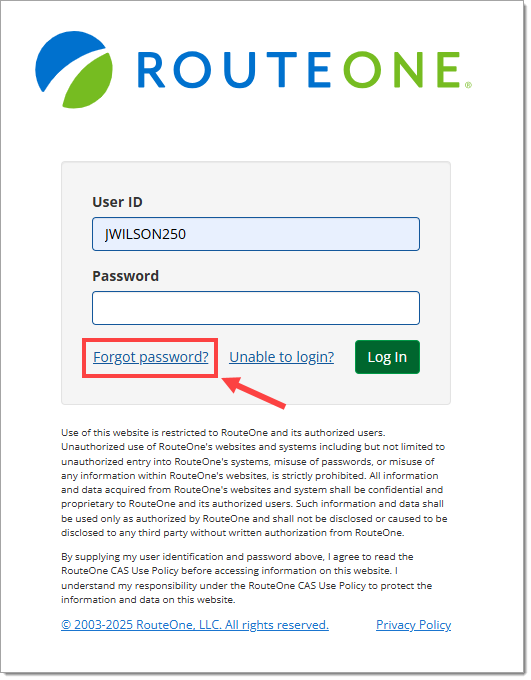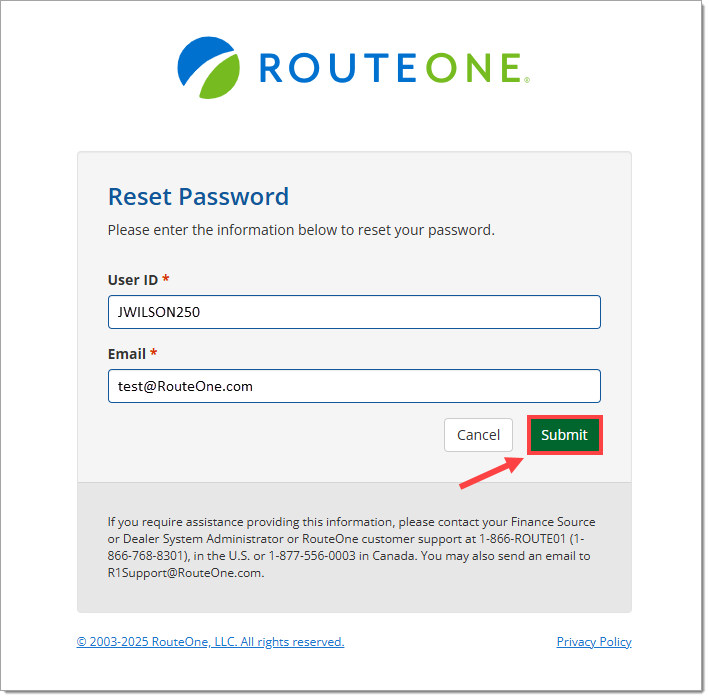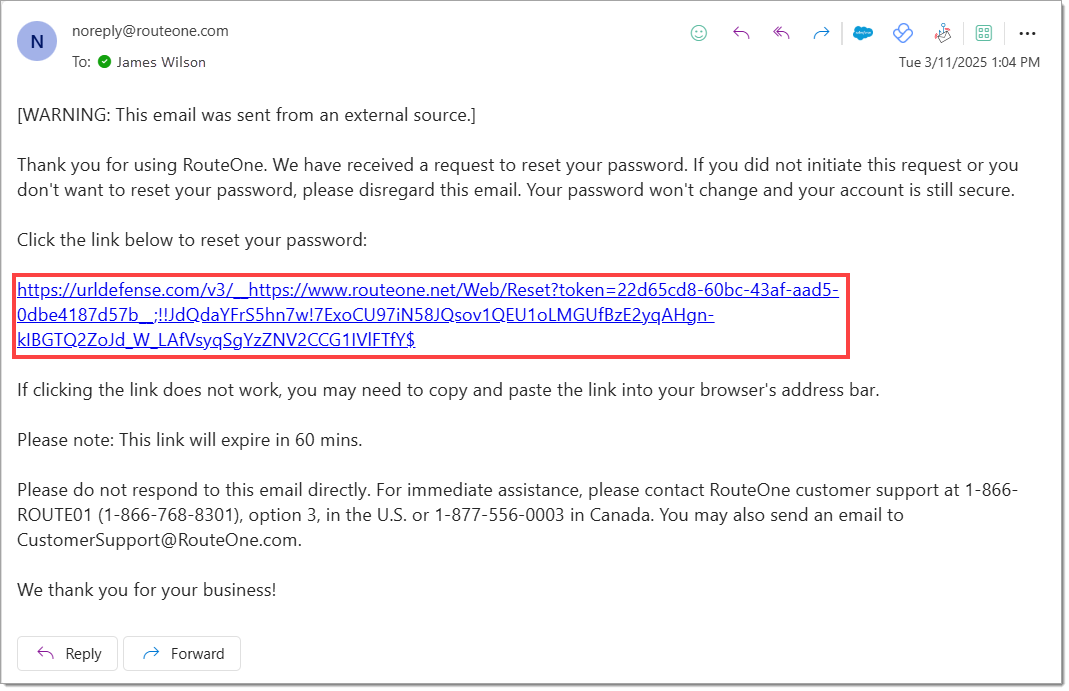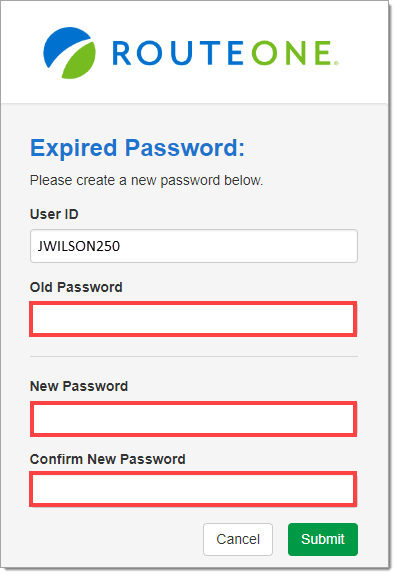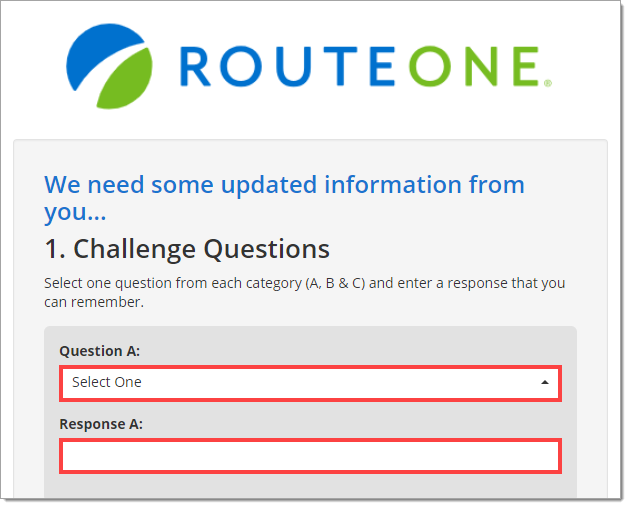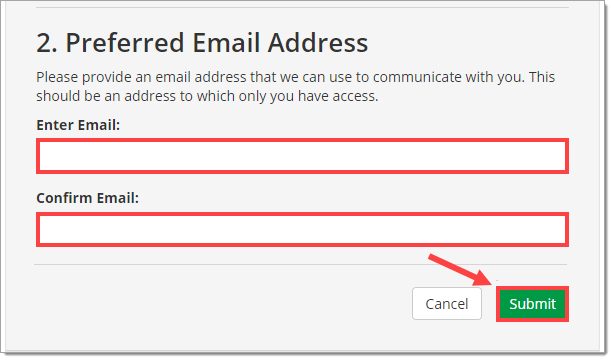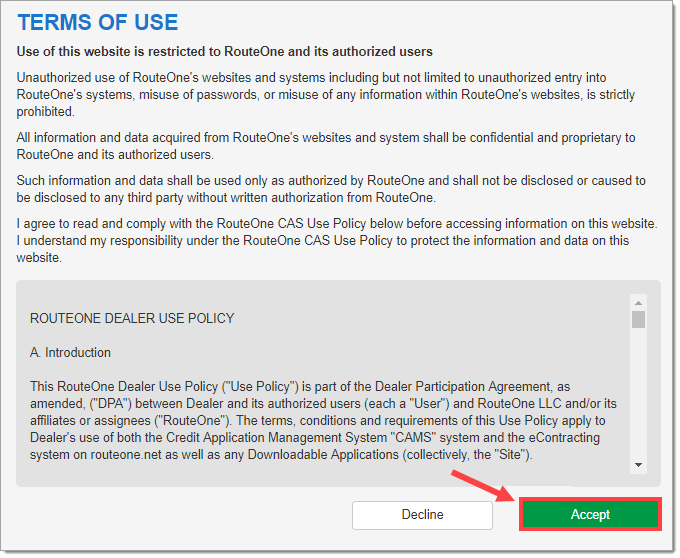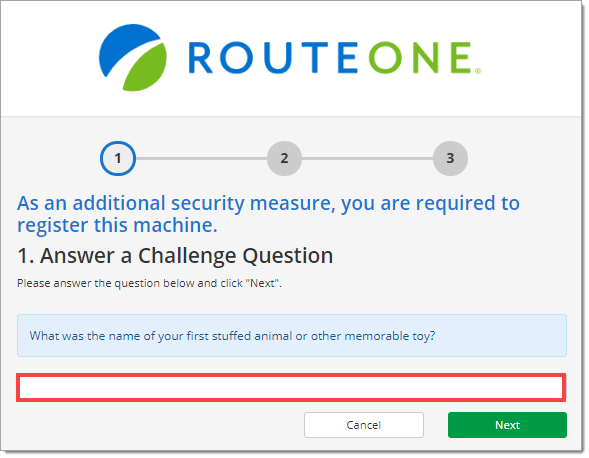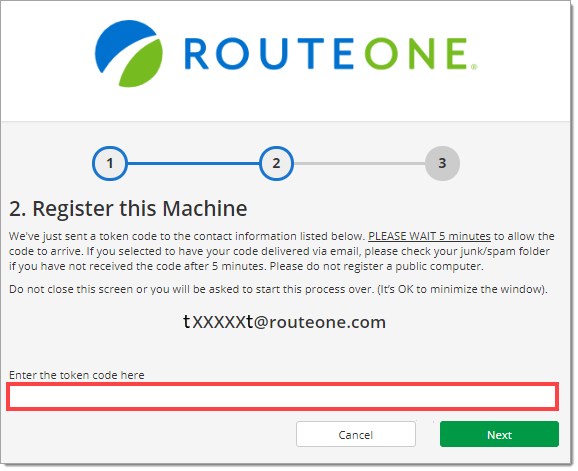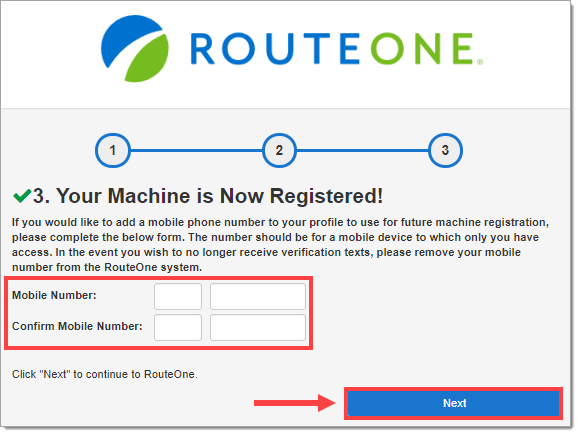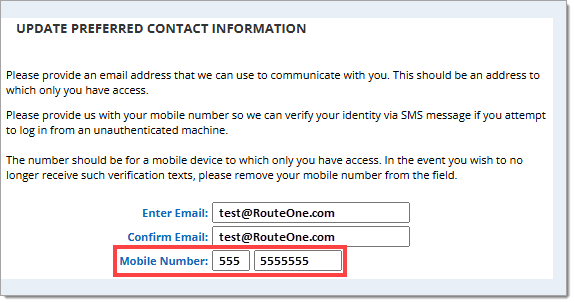In This Guide:
Related Guides:
Access and Administration
Logging into RouteOne
Click the green ‘Log In’ button in the top right hand corner of the page.
Enter your ‘User ID’ and ‘Password’ in the designated fields and click the ‘Log In’ button.
Users associated with multiple dealerships will see an intermediate screen where you will select which dealership you want to access.
Users with RouteOne-branded company portals that have Single Sign On are able to access RouteOne directly from your company portal without having to separately log into RouteOne. In the event your company portal becomes unavailable, you will need to directly log into RouteOne using the steps mentioned here.
Locating Your RouteOne User ID or Dealer ID
In order to log into RouteOne, you will need to know your User ID. Your User ID and temporary password were created for you by your Dealer System Administrator (DSA). Your DSA is an employee at your organization.
If you do not know your User ID, please contact your DSA, or contact RouteOne customer support at 1-866-ROUTE01 (1-866-768-8301), Option 3, in the U.S. You may also send an email to [email protected].
Once you have logged into the RouteOne system, you can also find your User ID in My RouteOne. To access My RouteOne, click the ‘Gear’ icon at the top right-hand corner of the screen.
A new window will open showing your ‘My RouteOne’ account section.
At the top of the screen you will see your ‘User ID’ as well as your ‘Dealer ID.’
Resetting a Forgotten Password
If you do not remember your password, click the ‘Forgot Password’ link on the Log In screen.
You will be directed to the Reset Password screen. Input your ‘User ID’ and ‘Email’ and click ‘Submit.’
Your email address must match the address saved in your RouteOne profile.
A password reset email may only be sent to a private email address, not a shared email address.
If you do not know your User ID, please contact your DSA or contact RouteOne customer support at 1-866-ROUTE01 (1-866-768-8301) in the U.S. You may also send an email to [email protected].
After submitting your User ID and email address, you will receive an email from [email protected]. If you do not receive an email, please check your Spam folder.
Click the link within the email. You will be directed to the RouteOne page for creating a new password.
Password Requirements
- Your password cannot be one of your previous six passwords.
- The password must:
- Be 8 to 20 characters long
- Contain at least 1 number
- Contain at least 1 uppercase letter
- Contain at least 1 lowercase letter
- Passwords are case sensitive. Consider capitalizing the first letter only and not the entire word, as the system may not recognize an 'ALL CAPS' word.
- Your password may contain the following special characters:
~`!@#$^&*()_-=|\}]{['":;?/>.<,
First Time Logging In
The first time you log into RouteOne, you will be asked to provide some information that will be used to set up advanced log in authentication.
You will first be asked to change the temporary password that your DSA set up when creating your account. Input your old password, and create a new password using the requirements above.
Click 'Submit.'
Select several challenge questions from the provided options, and unique answers that you will remember.
Enter your preferred email address for RouteOne system communications.
This email may not be a shared email.
Review and accept the terms of use for the RouteOne system.
Second Time Logging In: Multi-Factor Authentication
The first time you logged into RouteOne you were directed to set up your challenge questions and preferred email address. That information is used during subsequent visits to authenticate your identity, as well as register each new PC, laptop, or mobile device you use to access the RouteOne system. This security feature helps better protect your dealership and its data.
In addition to providing your password, each time you log in using a new device, you will be asked to answer one of your three challenge questions.
Once the question has been successfully answered, you will also need to register your device by inputting a token code sent to you by either email or text message.
Emailed codes will come from [email protected]. Text message codes will be delivered as an SMS Text Message to your mobile number.
The first time you go through the Multi-Factor Authentication process, it will be the second time you are logging into the RouteOne system. For that log in, you will automatically receive your token code by email, because you will not have had an opportunity yet to input a mobile number for receiving token codes by text.
After inputting your token code, your device will be registered.
Keep in mind that any new device you use will require registration.
If you would like the option of receiving future token codes via text messaging, input your mobile number. When you register devices in the future, you will have the option to select if you would like the token code delivered by email or text message.
If you do not add a mobile number at this time, you can always add it to your profile later, by following the instructions below.
Adding a Mobile Number to Your Profile
If you did not add a mobile number when you setup Multi-Factor Authentication, you can update your profile information at any time using My RouteOne.
Once you have logged in, visit the ‘My RouteOne’ page, by clicking the 'Gear' icon in the upper right-hand corner.
Scroll down to the ‘Update Preferred Contact Information’ section.
Input your mobile number, then click the ‘Save’ button at the bottom of the page.
Many other user preferences can be updated in the ‘My RouteOne’ page. For more information, click here to visit the Using My RouteOne user guide.
Updating Your Password
Every 60 days the RouteOne system will require you to update your password when you attempt to log in.
Tips For a Successful Password Change
- Exit /close all open browser windows. Reopen your browser and start a new session.
- No Saved Shortcuts or Favorites Links: Do not use a previously saved shortcut or a 'favorites' link to open RouteOne. Type www.routeone.net directly into the address bar.
- If you have automatically saved your old password, you will need to completely delete it before you can use the new password, or you will continue to be locked out.
- Ford Toolkit/Ally Portal Single Sign-On Tip: Passwords must be reset directly in RouteOne; they cannot be reset in a Toolkit or Portal.
ROUTEONE SUPPORT
Hours (EST)
Monday - Friday: 6:00am – Midnight
Saturday: 9am – 9pm
Can’t find what you need?
Try our search