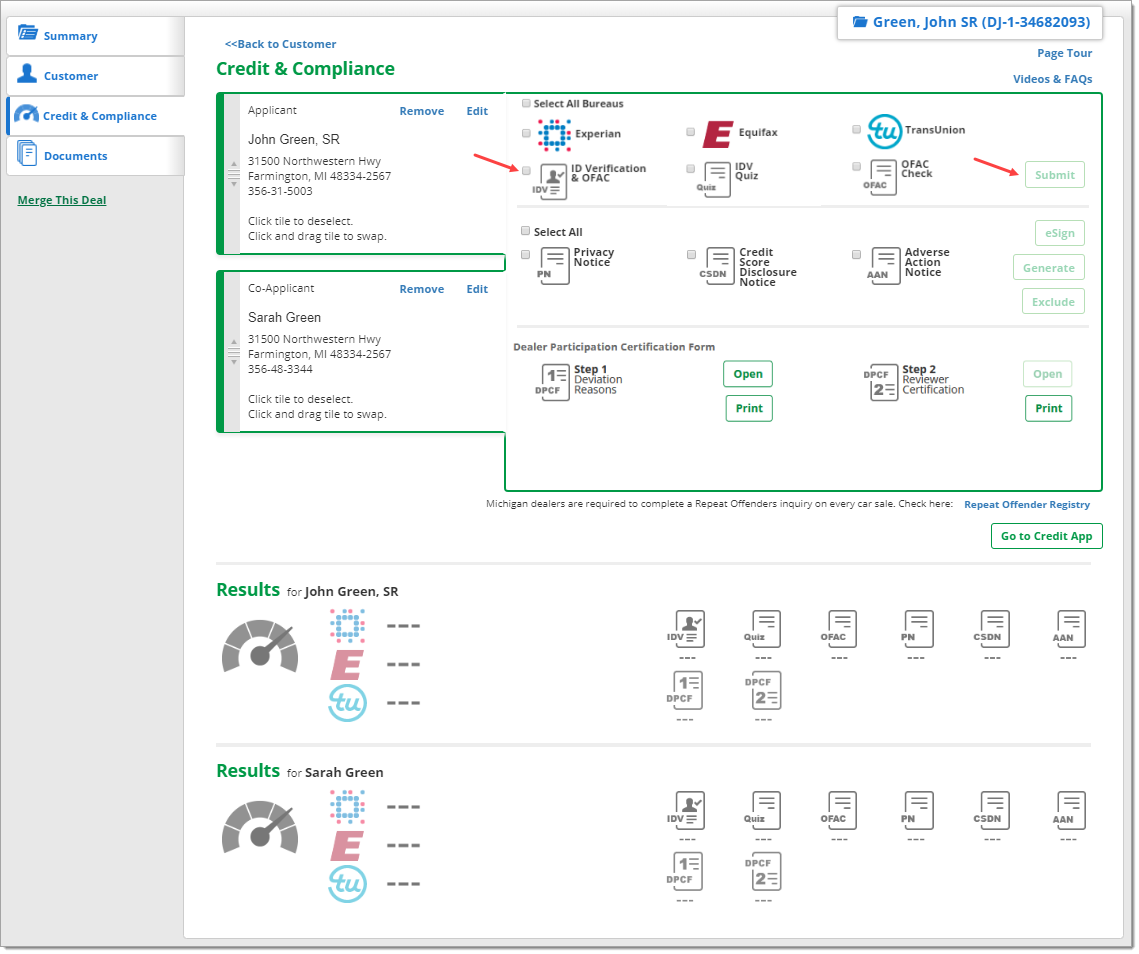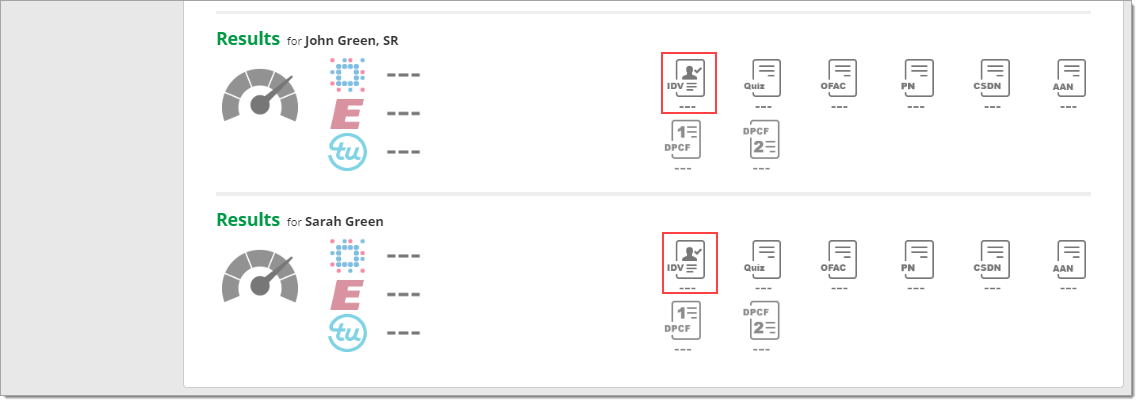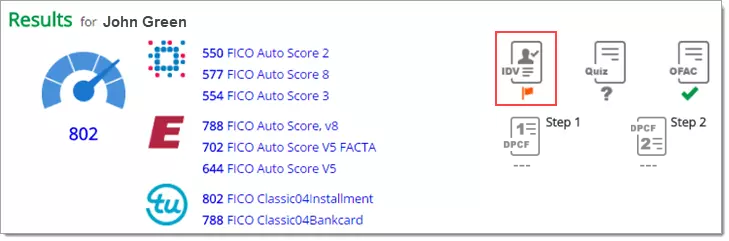In This Guide:
Related Guides:
Compliance
Verifying Identity With IDOne - TransUnion®
Before getting started, ensure that your permissions and preferences are set up. Have your Dealer System Administrator (DSA) review ‘User Information & Permissions’ and ‘Dealer Information & Preferences’.
In order to open generated compliance documents, set your pop-up blocker to ‘Low,’ or completely turn your pop-up blocker off within your browser. If you are using Chrome as your browser, set your pop-up blocker settings to the ‘Allow…’ option.
Subscribing to IDOne with Transunion
Using IDOne
An ID verification can be initiated from a saved credit application, or prior to the creation of a new application. It can be used to prepopulate any new application.
Within the ‘Credit & Compliance’ page of the Deal Jacket, check the ‘ID Verification & OFAC’ checkbox and click the ‘Submit’ button.
Identity verification results are displayed in the ‘Results’ section. This is located in the lower part of the page, on the right hand side, under the ‘IDV’ icon.
Identity verification results from TransUnion can have a status of either ‘Pass,’ ‘Fail,’ ‘In Progress,’ or ‘Caution.’ Click the icon to see the full results page.
If the status is ‘Caution,’ you can generate an ‘IDV Quiz’ by returning to the upper section of the page, selecting ‘IDV Quiz,’ and clicking ‘Submit.’
The IDV Quiz may be temporarily skipped if the customer is not available. You can come back at a later time to initiate the quiz by clicking the ‘Skip Quiz/Come Back Later’ checkbox on the quiz.
If the customer does not take the quiz within 7 days, you will need to generate a new quiz.
IDOne Manual Overrides
This feature allows you to manually modify the results of an ID Verification & OFAC transaction. This means you may change an ID Verification & OFAC status to ‘Manual – Pass,’ or ‘Manual – Fail.’
Important: In order to request a manual override, the user must have ‘IDOne Access,’ and at least one user at the dealership must have ‘IDOne Manual Review’ permission.
The user who is going to review the manual override request must also have ‘IDOne Manual Review’ permission.
To request a manual override of an ID Verification & OFAC transaction click on the IDV icon. A pop-up window will open with the detailed ‘IDOne Results.’
- If you only have the permission to request a manual override, you will see a ‘Request Override’ button that you can click, and then enter in the ‘Request Comments’ section your explanation for the manual override request.
- Then click ‘Submit’ to submit the request.
Once the manual override request is submitted for review, an orange ‘review’ flag will appear below the IDV icon.
An email will be sent to the user(s) in the dealership with the ‘IDOne Manual Review’ permission, notifying them of the transaction that needs to be reviewed.
The user reviewing the manual override request will need to click on the IDV icon with the orange ‘review’ flag.
A pop-up window will open with the detailed ‘IDOne Results.’ The user will need to select which status to change to. They can select ‘Pass,’ ‘Fail,’ or ‘No Change.’
- The ‘Pass - Manual’ status icon will be a green checkmark with an asterisk.
- The ‘Fail - Manual’ status icon will be a red ‘X’ with an asterisk.
The manual review activity, as well as the original status of the IDOne transaction will remain viewable by clicking on the IDV status icon.
If you have the permissions to both request and review a manual override, you can perform this entire process yourself.
Click on the IDV icon with the orange ‘review’ flag to launch the detailed ‘IDOne Results’ pop-up window.
Then click the ‘Override’ button, input your explanation for the manual override, and click ‘Submit’ to perform the manual override.
The manual override request process can be initiated and reviewed from:
The Credit & Compliance tab in the individual’s record (as explained in this workflow).
The ‘Desktop’ page:
Click on ‘Compliance’ in the top navigation, and select ‘Compliance Dashboard.’ Click on the IDV pie chart.
Click on a deal with an error or caution sign for IDV or OFAC.
‘Deal Manager’:
Click ‘Edit/More’ and select ‘Submit for IDOne/OFAC Override.’
The manual review activity and the original status will also be viewable on all of these pages by clicking the IDV status icon.
ROUTEONE SUPPORT
Hours (EST)
Monday - Friday: 6:00am – Midnight
Saturday: 9am – 9pm
Can’t find what you need?
Try our search