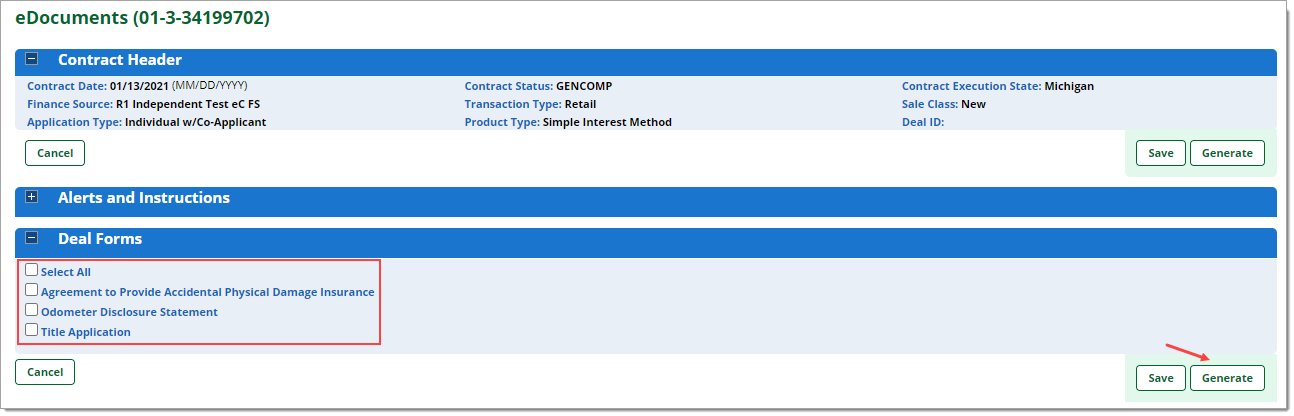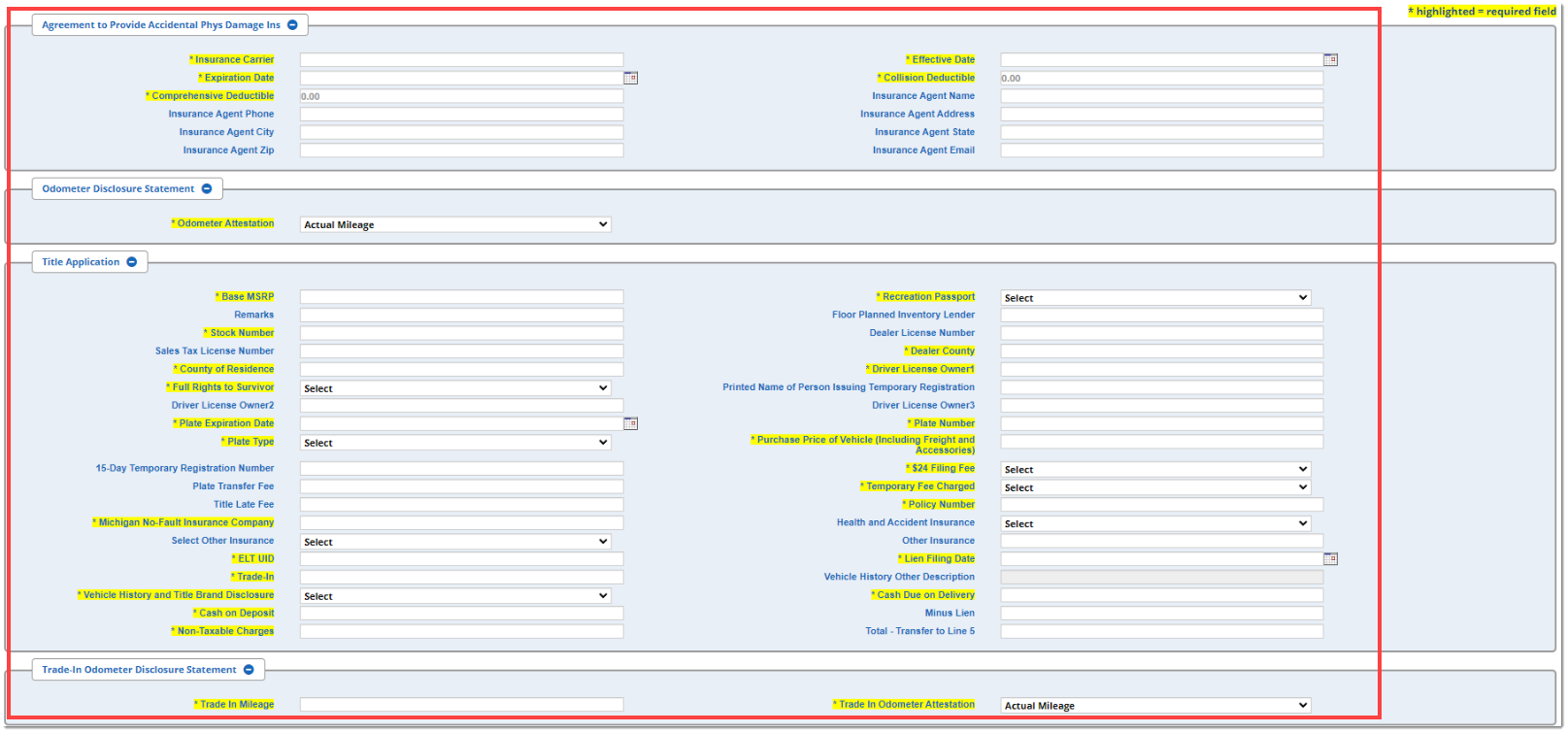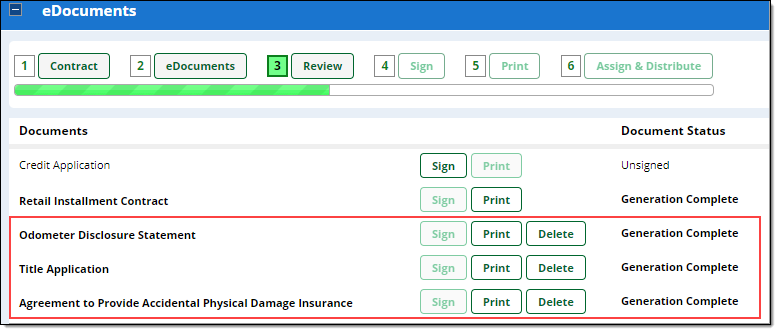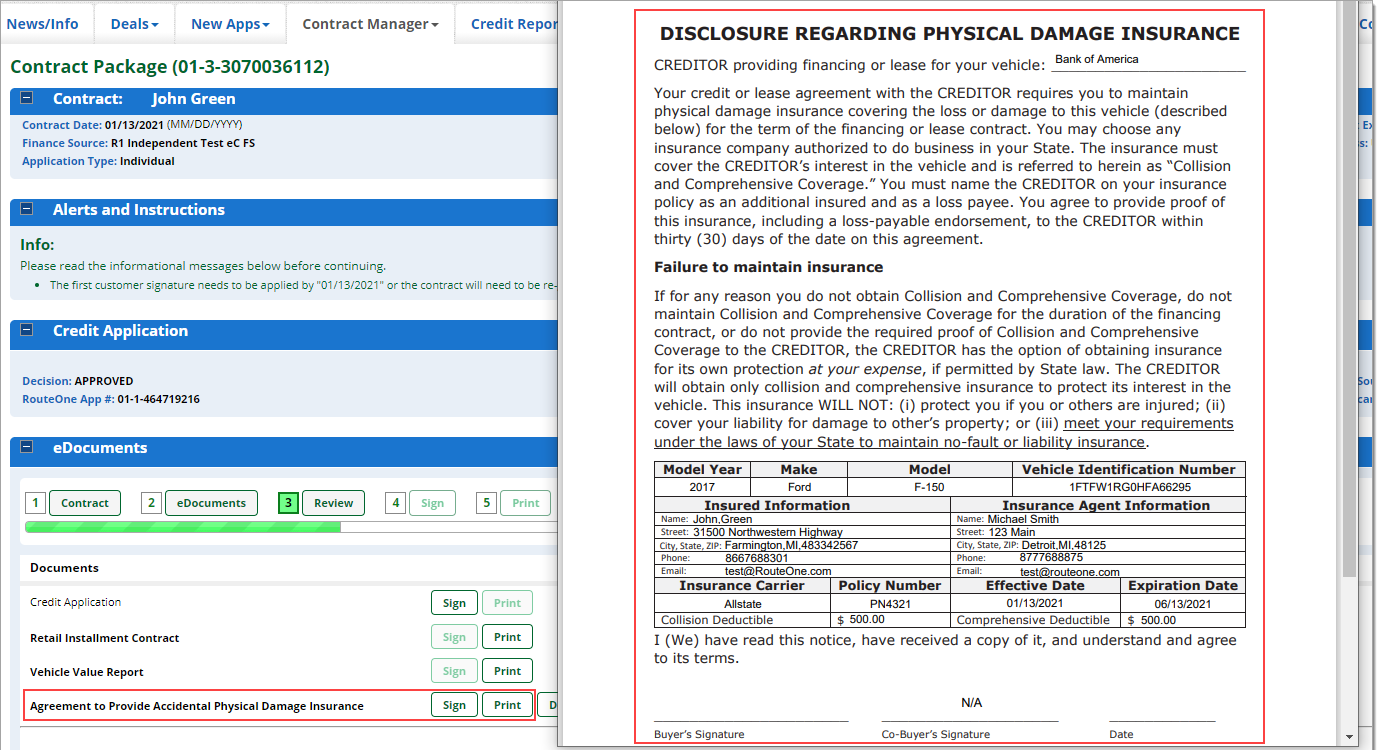In This Guide:
Contracting
Deal Forms
What is RouteOne’s Deal Forms service?
As part of the eContracting process, the RouteOne Deal Forms service allows dealers to generate electronic ancillary documents, such as the Agreement to Provide Insurance, and Odometer Statement, to be included in the eContract package.
You can print, capture customer electronic signatures, and distribute Deal Forms just as you can with any other document in the eContract package.
Data is mapped from the contract to the selected form(s) to ensure data consistency.
Deal Forms is available at no additional charge as a part of the eContracting service.
Important: Dealer is solely responsible for the review and use of deal forms. Certain documents may require physical signature(s) (e.g., Odometer Disclosure Statements in certain states). Please consult with your dealership’s compliance counsel to ensure compliance with applicable federal, state, and local laws and regulations.
What documents are available through Deal Forms?
The following are currently available within the Deal Forms library. Additional forms are planned for the future.
- Agreement to Provide Insurance
- Odometer Statement
- Trade-In Odometer Statement
- We Owe You
- State Title Application (in select states)
Important: Dealer is solely responsible for the review and use of deal forms. Certain documents may require physical signature(s) (e.g., Odometer Disclosure Statements in certain states). Please consult with your dealership’s compliance counsel to ensure compliance with applicable federal, state, and local laws and regulations.
Generating Deal Forms Within the eContracting Process
After generating the eContract, click the ‘eDocuments’ button in the eContracting progress bar. You will be navigated to the eDocuments page.
If you would like to be navigated to the eDocuments page by default each time you generate an eContract, refer to the available settings in the ‘Controlling Your Navigation Experience with Deal Forms’ section of this guide.
On the eDocuments page, select the Deal Forms you would like to generate and click the ‘Generate’ button.
Clicking the ‘Generate’ button will generate the Deal Forms you selected.
Input any necessary missing data that has not been populated from the contract. Click ‘Continue’ at the bottom of the page.
The Deal Forms you selected will appear in the eDocuments section of the eContract, along with the other documents, such as the contract, credit application, etc.
From the eDocuments section, you can Print, Review, or Sign any of the selected Deal Forms, just as you would with any other ancillary document in the contract package.
Important: Dealer is solely responsible for the review and use of deal forms. Certain documents may require physical signature(s) (e.g., Odometer Disclosure Statements in certain states). Please consult with your dealership’s compliance counsel to ensure compliance with applicable federal, state, and local laws and regulations.
Controlling Your Navigation Experience with Deal Forms
In some instances, you may be automatically navigated to the eDocuments page after generating an eContract. For example, this automatic navigation may occur because of the finance source you selected for your eContract, or this may occur if you have included aftermarket products in your contract.
If you would like to be navigated to the eDocuments page by default every time you generate an eContract, your Dealer System Administrator (DSA) can enable this setting:
Hover over ‘Admin’ from the top navigation and select ‘Preferences’ from the dropdown. On the ‘Dealership Preferences’ page, scroll down to the ‘Navigate to eDocuments After Contract Generation in eContracting,’ and select the corresponding checkbox. Click the ‘Save Information’ button to apply the setting changes.
This setting will be applied to all users within your dealership.
ROUTEONE SUPPORT
Hours (EST)
Monday - Friday: 6:00am – Midnight
Saturday: 9am – 9pm
Can’t find what you need?
Try our search