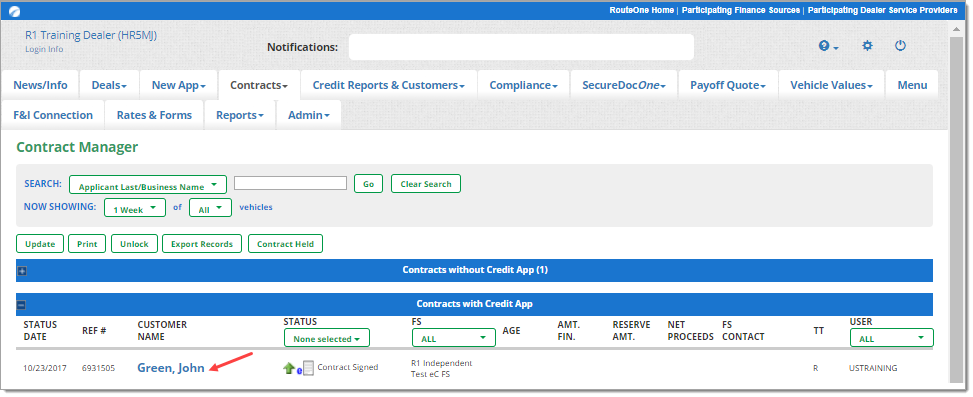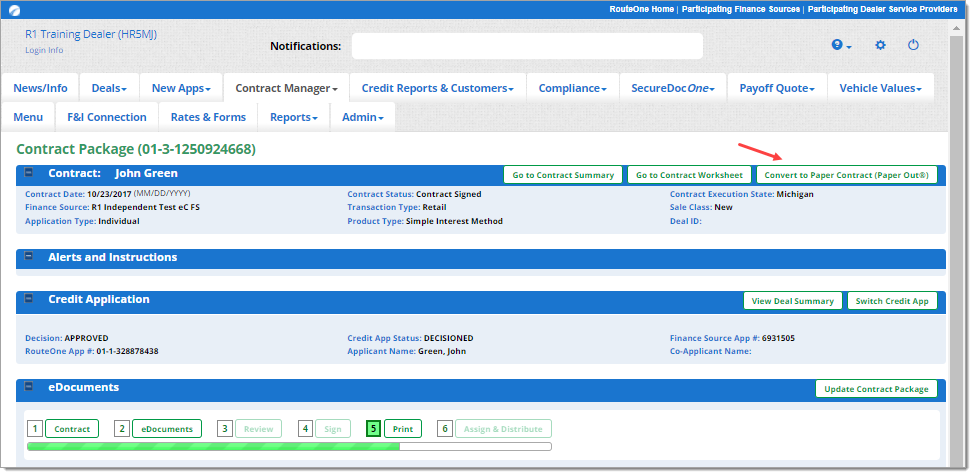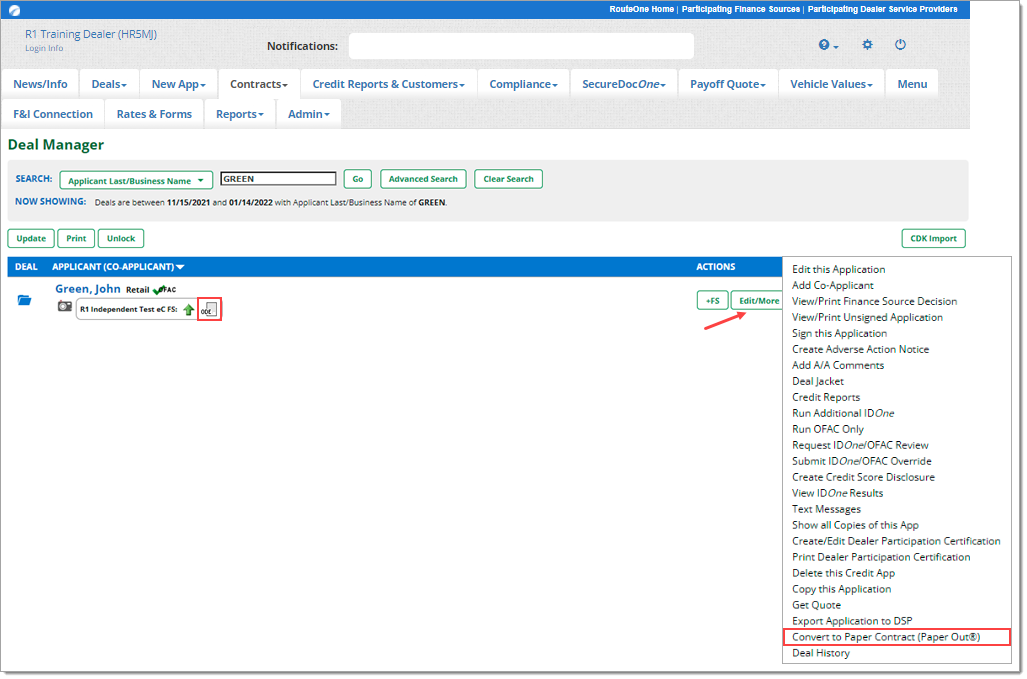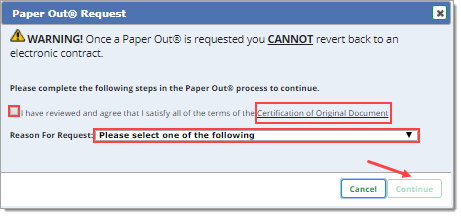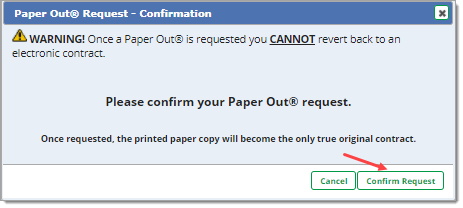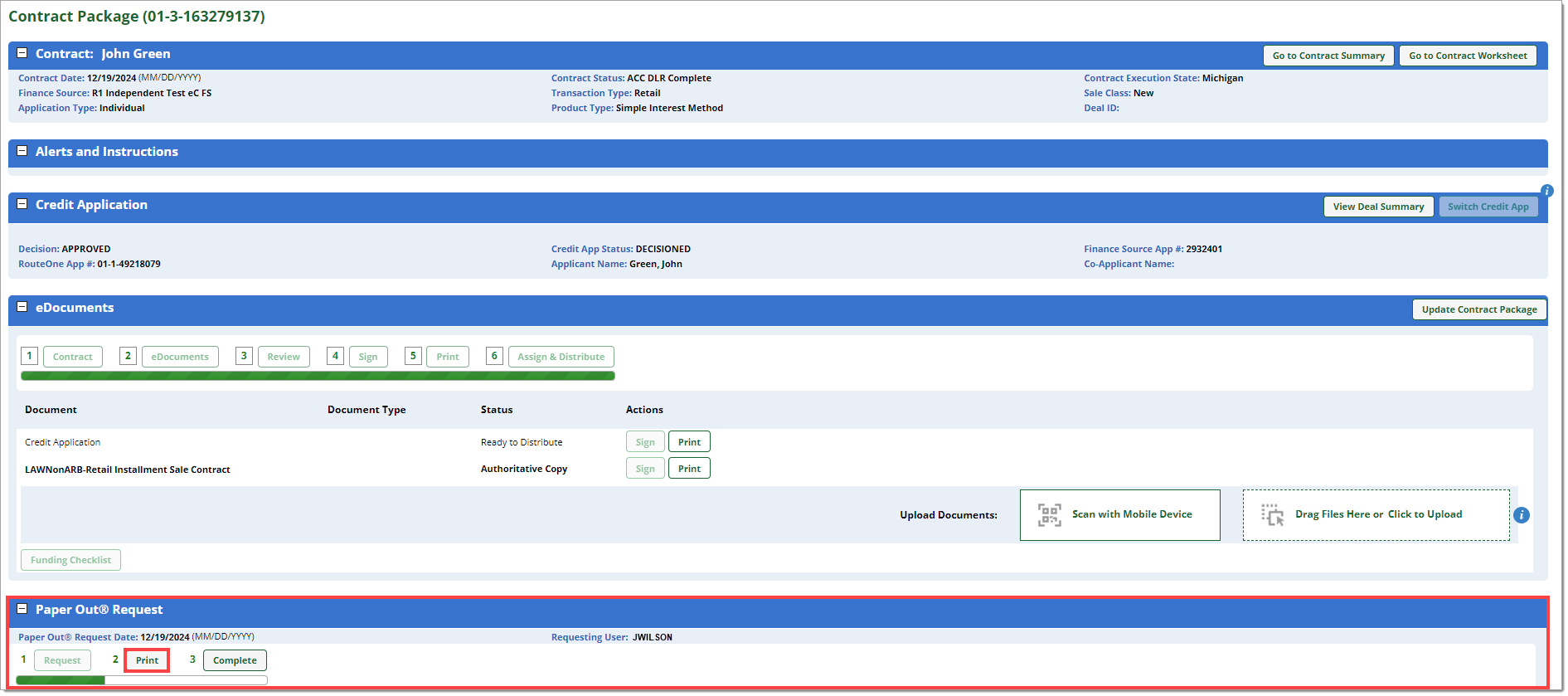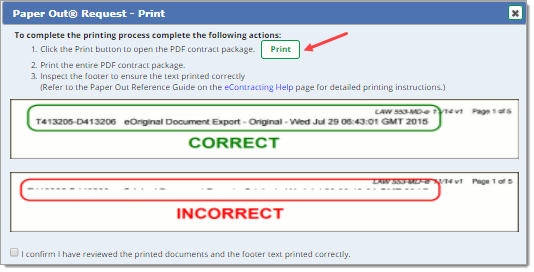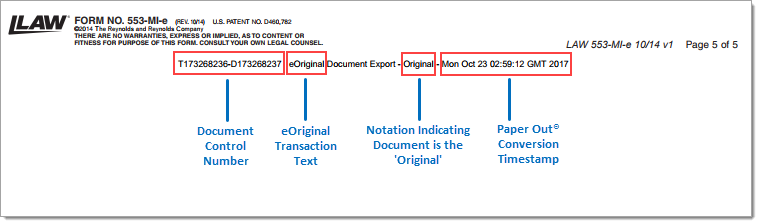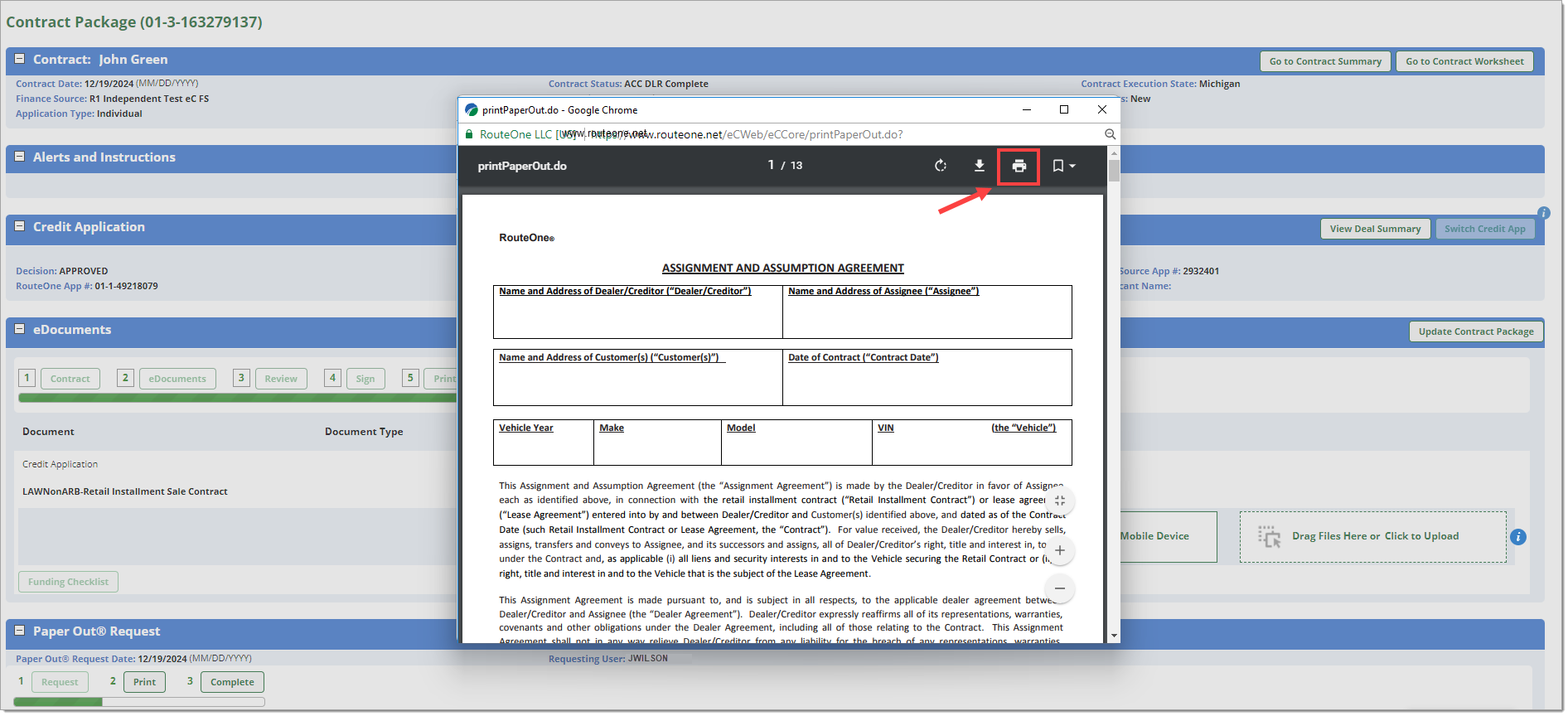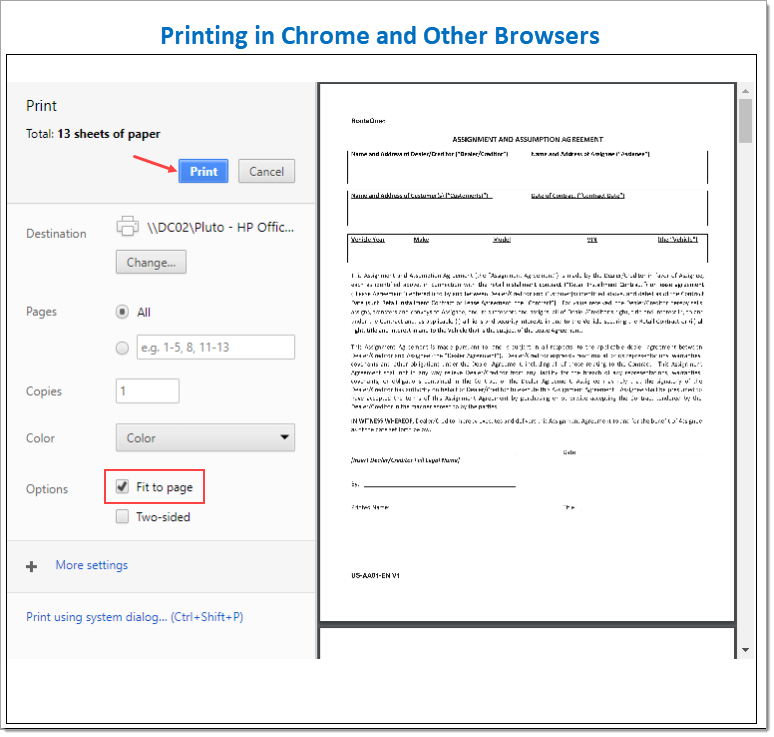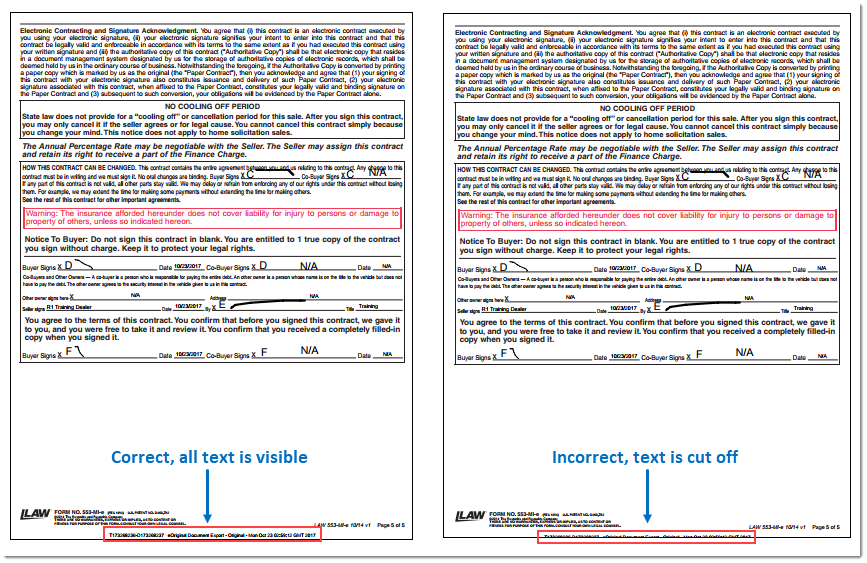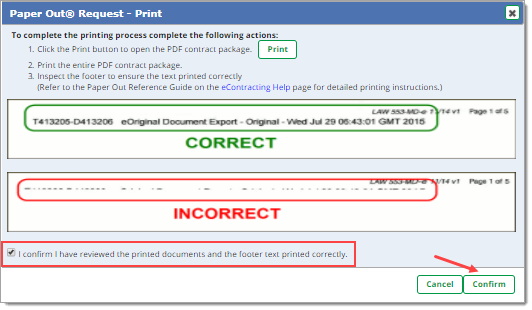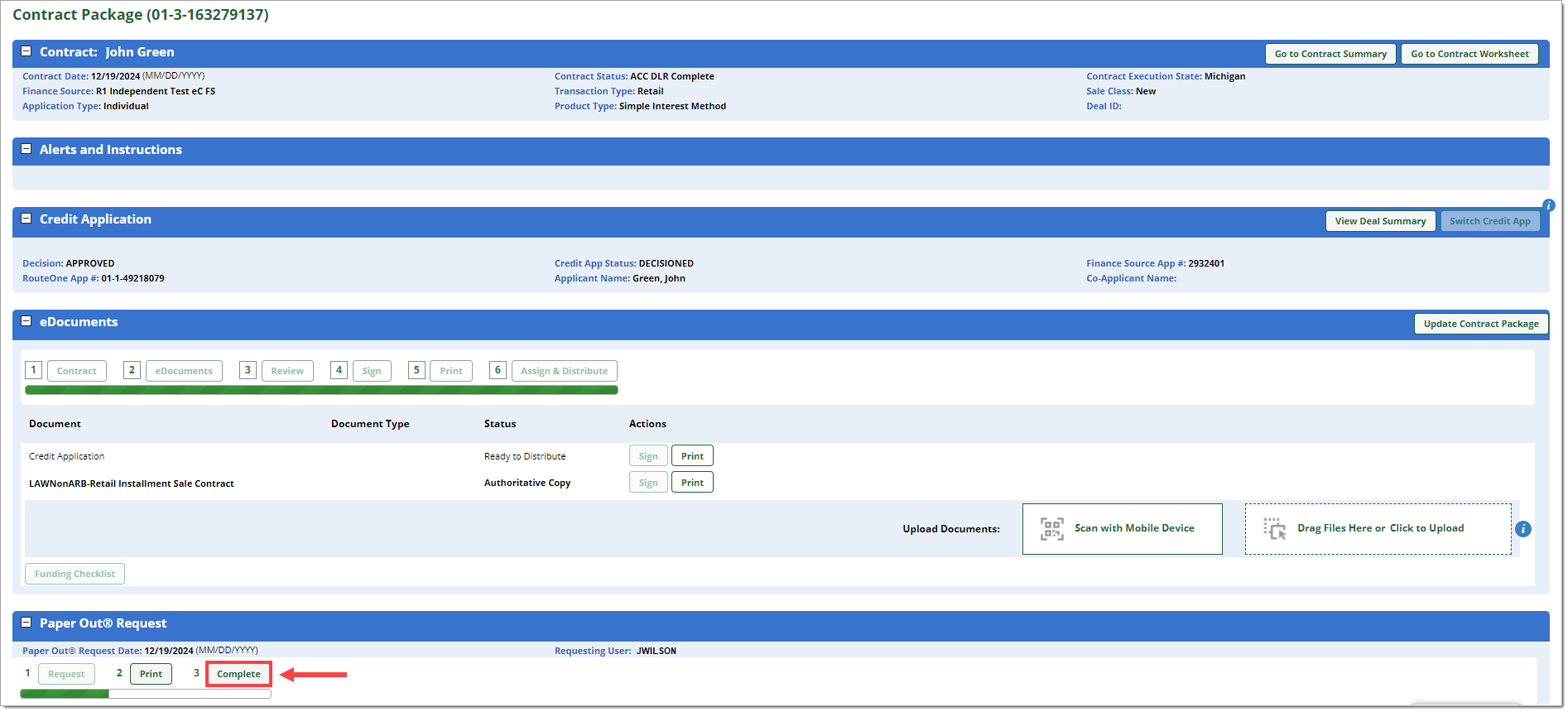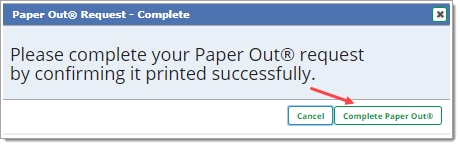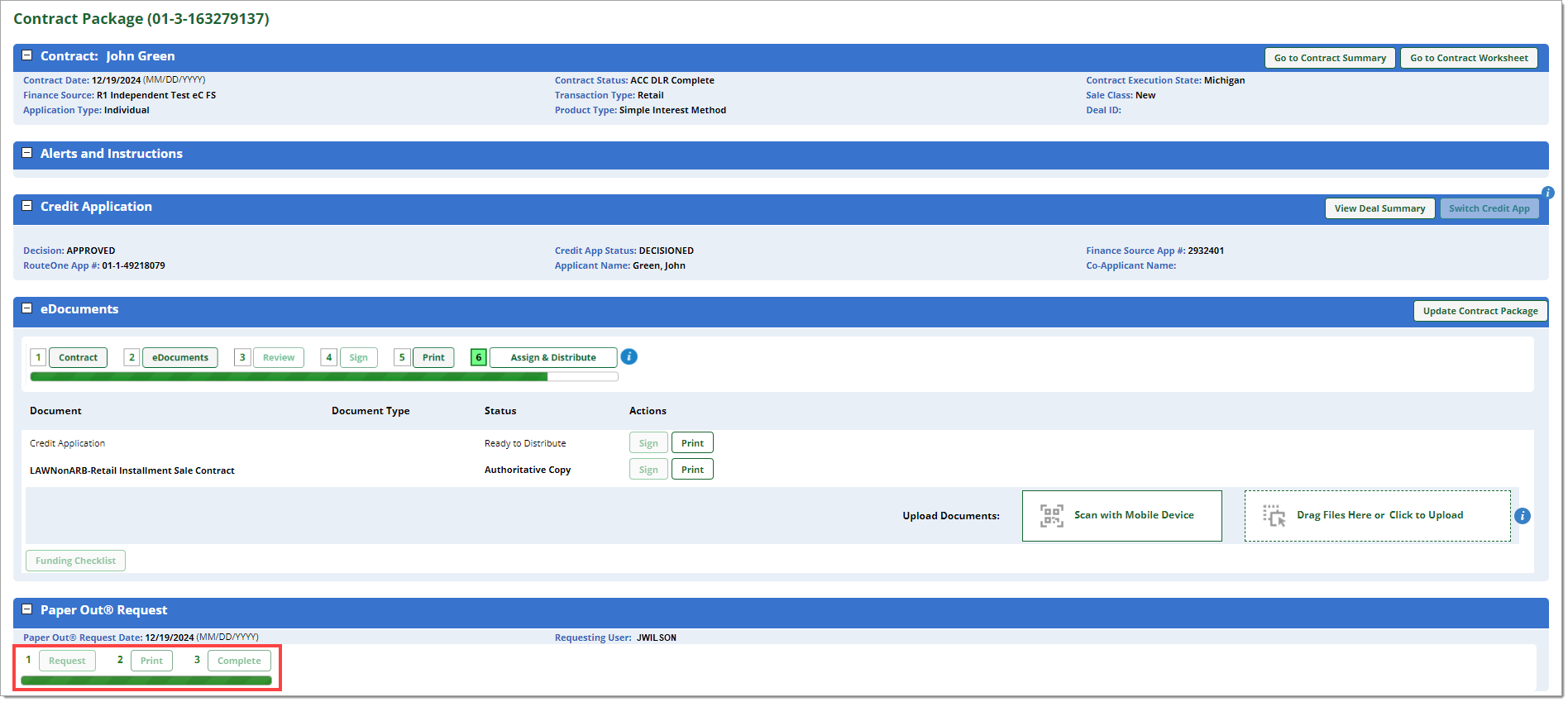In This Guide:
Related Guides:
Contracting
Self-Service Paper Out®
What is Self-Service Paper Out®?
RouteOne’s Self-Service Paper Out® allows a dealer to convert the authoritative copy of the eContract into an authoritative original paper copy of the contract, directly from the RouteOne system.
Important: In some states, you can simply change the finance source without having to go through the paper-out process.
This process is commonly used when a dealer needs to change the finance source that is currently associated with the eContract.
- Once a user selects which finance source the eContract will be submitted to, the finance source becomes locked in and cannot be changed.
- Selecting the finance source occurs at the beginning of the eContract process, when dealers are not always certain which finance source they want to submit to. Dealers also may change their mind later on in the process about the finance source they want to use.
- Paper Out® enables the user to change the finance source without having to start the deal over, or obtain the authoritative paper copy via mail from RouteOne.
- Paper Out® is also a solution for dealers who need to provide the finance source with an authoritative paper copy of the contract, instead of submitting the contract electronically.
Under what conditions can I request a Self-Service Paper Out®?
You can submit a Paper Out® request if:
- You have ‘Paper Out® Contract’ permissions enabled. These permissions are enabled at the individual user level. Permissions can be changed by the Dealer System Administrator (DSA) at your dealership.
- The DSA needs to visit the ‘Admin’ navigation tab and select ‘Users’ from the dropdown menu. Once they find the user they need to change permissions for, select the checkbox next to ‘Paper Out® Contract,’ and then save the applied changes.
- You have begun the eContracting process and already saved a finance source to the deal.
- Signatures have been captured on the eContract and the eContract has not yet been distributed to the finance source. You must have the following steps completed in the eContracting ‘Contract Package’ page:
- Contract signed
- Completed contract copy printed
- Contract is at the assign & distribute step but has not yet been submitted.
If the contract has been submitted, you can only submit a Paper Out® request if the contract was ‘rejected’ or ‘flat cancelled’ by the finance source.
Documents Generated From Paper Out®
Blank Assignment Form: A generic blank assignment form that can be used, if needed, to write in the dealer’s name and finance source that the contract is being sent to.
Contract Package, including any ancillary documents: The documents that are part of the contract, including the paper original copy of the contract, credit application, and all other ancillary documents.
Certificate of Original Document: A form that outlines the details of the terms of the Paper Out® request and how the request was made within the system.
Paper Out® Request Details: Outlines who requested the Paper Out® and when the request was made.
Document History Report: Overview of the contract’s history, from the initial generation of the contract, through authorization of the Paper Out® request.
How do I submit a Paper Out® request?
Option 1: RouteOne Generated Contract
A Paper Out® request can be made after signatures have been captured on the eContract, but before the eContract is distributed to the finance source.
If the eContract was generated within the RouteOne system, you need to be on the ‘Contract Package’ page for the eContract to begin the Paper Out® process.
If you are not currently on the ‘Contract Package,’ hover over the ‘Contracts’ tab in the top navigation, and select ‘Contract Manager’ from the dropdown menu.
From the ‘Contract Manager’ page, click the customer name to navigate to their ‘Contract Package.’
Within the ‘Contract Package’ page, click the ‘Convert to Paper Contract (Paper Out®)’ button to begin the process.
Option 2: DMS Generated Contract
A Paper Out® request can be made after signatures have been captured on the eContract, but before the eContract is distributed to the finance source.
If the eContract was generated within the Reynolds and Reynolds or CDK systems, you need to be on the ‘Deal Manager’ or ‘App Manager’ page for the eContract to begin the Paper Out® process.
If you are not currently on the ‘Deal Manager’ or ‘App Manager’ page, hover over the ‘Deals’ tab in the top navigation, and select ‘Deal Manager’ or ‘App Manager’ from the dropdown menu.
From the ‘Deal Manager’ or ‘App Manager’ page, click the ‘Edit/More’ button for the customer, and select ‘Convert to Paper Contract (Paper out®)’ from the dropdown list.
The icon in the row with the customer information indicates the eContract is a DMS Generated Contract.
The following steps for completing the Paper Out® process are the same for both RouteOne Generated eContracts and DMS Generated eContracts.
A popup window will launch.
- Review the terms of the ‘Certification of Original Document.’ It outlines the terms of the Paper Out® request and how the request was made within the system. Then mark the checkbox to indicate you agree to the terms.
- Please also provide a reason for the Paper Out® request from the dropdown box.
- Once you confirm that you have reviewed the Certification of Original Document and once you have provided your reason for the Paper Out® request, the ‘Continue’ button will be enabled.
- Click ‘Continue.’
Another popup window will launch.
- Click ‘Confirm Request’ to officially make the paper contract the authoritative copy of the contract.
- Note that you cannot revert the contract back to an eContract after completing this step.
The ‘Contract Package’ page will reload with new content in the eDocuments section. This information will show the status of the Paper Out® request and the next steps you will need to take.
Click the ‘Print’ button.
Important: The following steps for printing need to be carefully followed. Otherwise you may print a paper contract that lenders will not accept.
After clicking the ‘Print’ button, a popup window will appear outlining the steps for printing the contract package, as well as the correct and incorrect ways to print the documents.
Click the ‘Print’ button on this new popup window to open the PDF of the contract package.
A new browser window will open with the PDF of all the Paper Out® documents.
Check the footer of the PDF to ensure that all the following information is present in the Retail Installment Contract or the Lease Agreement:
- Document Control Number
- eOriginal Transaction Text
- Notation Indicating Document is the ‘Original’
- Paper Out® Conversion Timestamp
- If any information is missing, contact RouteOne Support at 866.768.8301 or [email protected].
After you have determined that all the required information is present in the footer, click the ‘Print’ icon on the PDF package to open the printer dialog box.
Important: This step is critical for ensuring the contract prints correctly. Depending on your browser, ensure that either ‘shrink oversized pages’ or ‘fit to page’ is selected.
This will format your document so that if it is larger than the standard page, it will be resized to fit without cutting off the footer during printing.
Click ‘Print’ to finish printing the contract.
Review the footer of the printed Retail Installment Contract or Lease Agreement to ensure that the footer text printed correctly and is not cut off at the bottom. If the footer text is cut off, revisit the above instructions about how to correctly format the printing of the document.
After you have printed the PDF, you will be returned to the previous popup window. Check the box to confirm that the documents printed correctly. This will activate the ‘Confirm’ button.
Click ‘Confirm.’
You will be returned to the ‘Contract Package’ page. In the eDocuments section, click the ‘Complete’ button.
A popup window will launch. Click the ‘Complete Paper Out®’ button to complete the request.
Once the ‘Complete Paper Out®’ button is clicked, you will no longer be able to print the Authoritative paper contract.
After clicking the ‘Complete Paper Out®’ button, the Paper Out® is completed.
You will be directed back to the Contract Worksheet, where you will see that the green tracker status bar in the ‘Paper Out® Request’ section is completed, and all the buttons are greyed out.
ROUTEONE SUPPORT
Hours (EST)
Monday - Friday: 6:00am – Midnight
Saturday: 9am – 9pm
Can’t find what you need?
Try our search