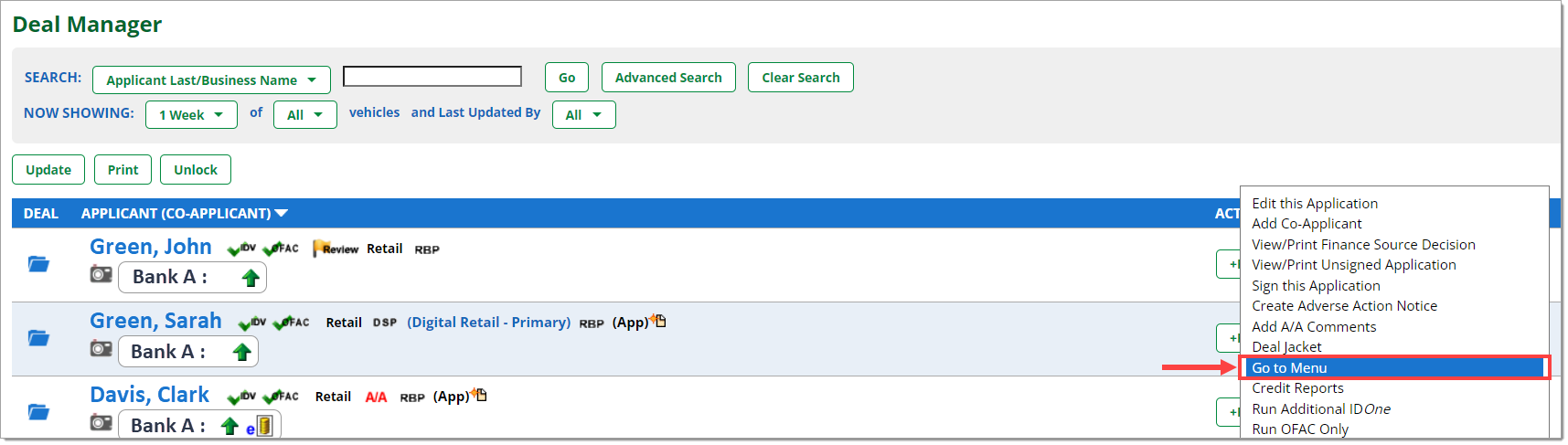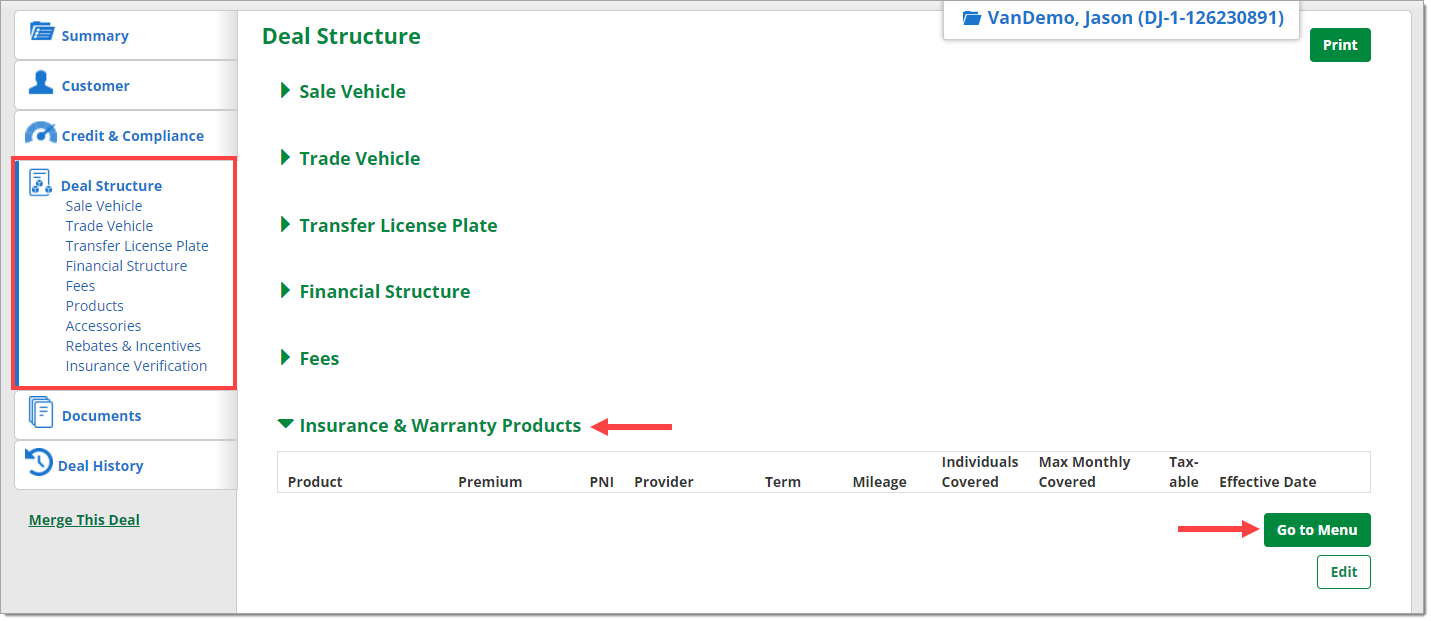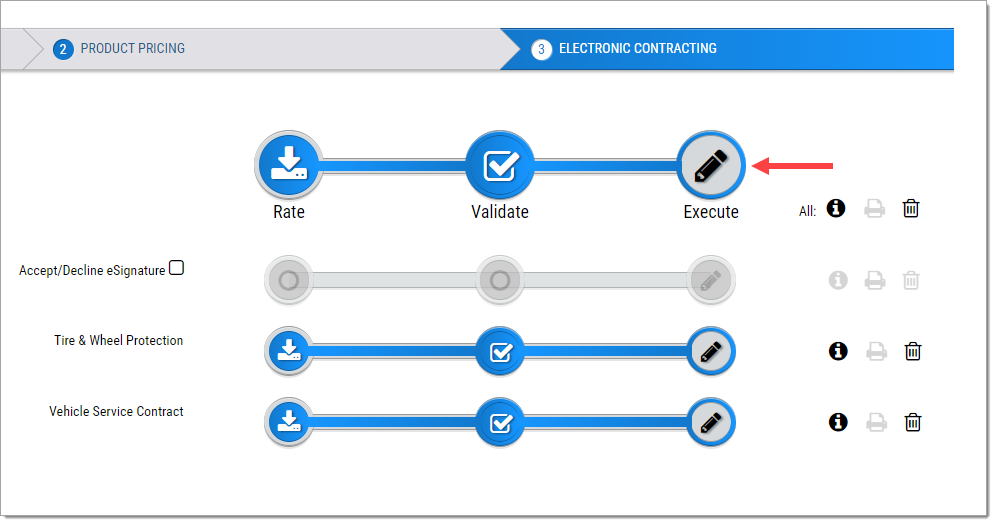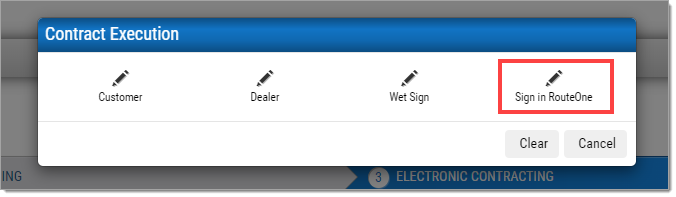In This Guide:
Related Guides:
Menu
RouteOne and Menu Single Signing Ceremony
Pushing a Deal from RouteOne to the Menu
When navigating from the RouteOne application, Menu will open in a new tab.
Via the Deal Manager
Hover over the 'Deals' tab and go to ‘Deal Manager.’
Click the ‘Edit/More’ button that corresponds to the appropriate deal and select ‘Go to Menu.’
The Menu can also be accessed in the same way via the App Manager or the Credit Card Manager.
Via the Deal Jacket
From the Deal Manager, click on the blue Deal Jacket icon next to the customer’s name.
Within the Deal Jacket, go to the Deal Structure tab. Click ‘Insurance & Warranty Products,’ then select ‘Go to Menu.’
Via the Decision Summary
From the Deal Manager, click on a decision status for the customer to navigate to the Decision Summary page.
Click the ‘Go to Menu’ button at the top of the page.
After signing in with Single Sign-On, the user will be taken to the Menu with the deal information populated.
Pushing a Deal from the Menu to RouteOne
After Validating in the Menu, click the ‘Execute’ button.
A pop-up will appear asking how signatures will be executed. Select ‘Sign in RouteOne.’
The product contracts from the Menu will now appear in the Documents section of the Deal Jacket in the RouteOne system, as well as in the eDocuments section of the Contract Package page.
ROUTEONE SUPPORT
Hours (EST)
Monday - Friday: 6:00am – Midnight
Saturday: 9am – 9pm
Can’t find what you need?
Try our search