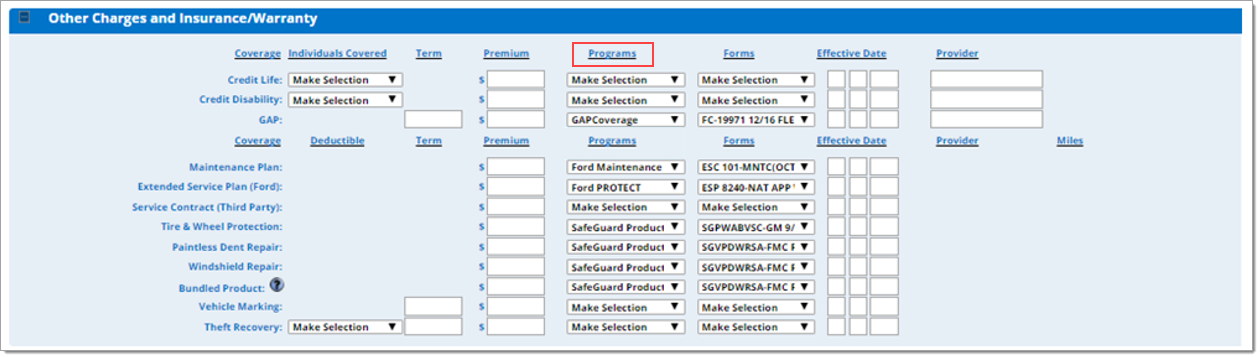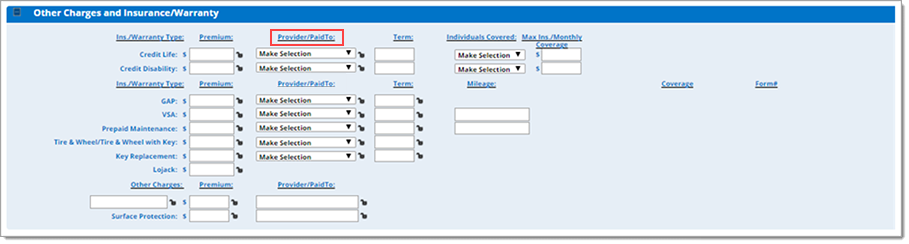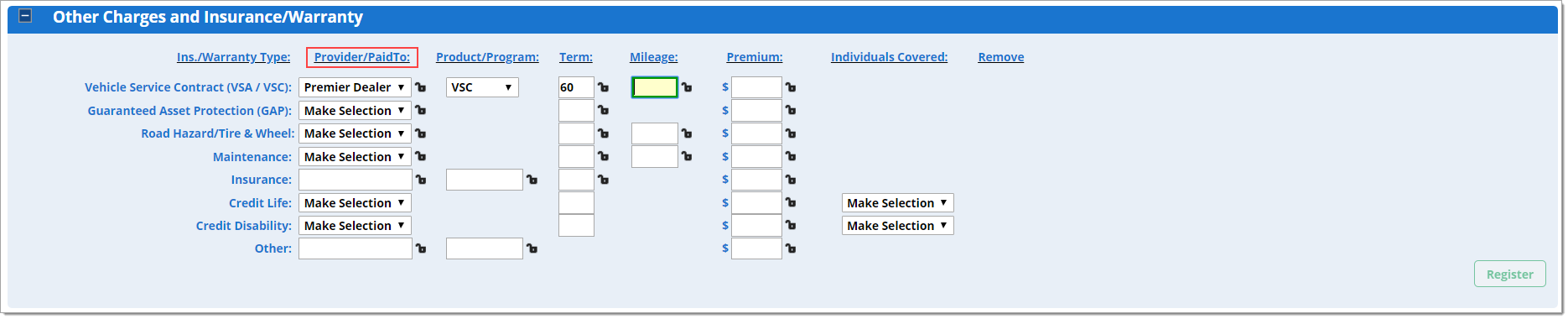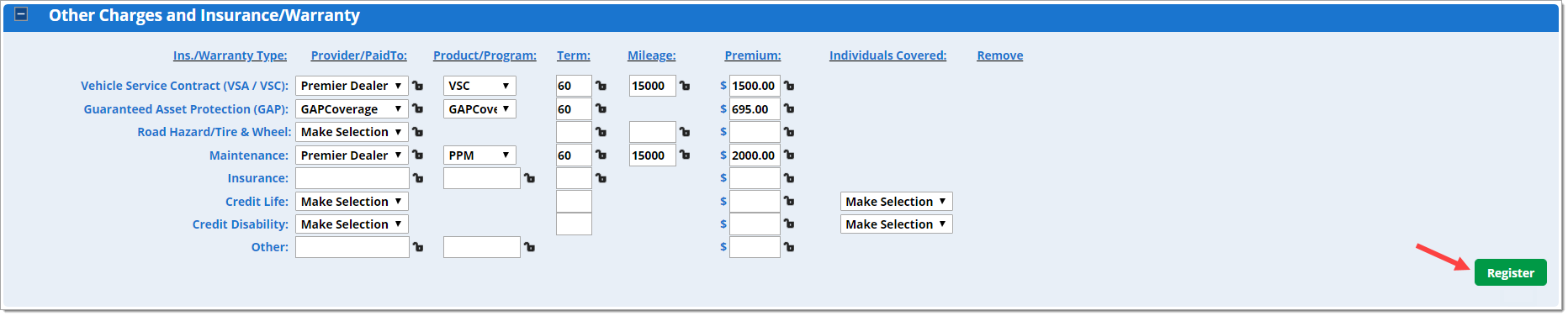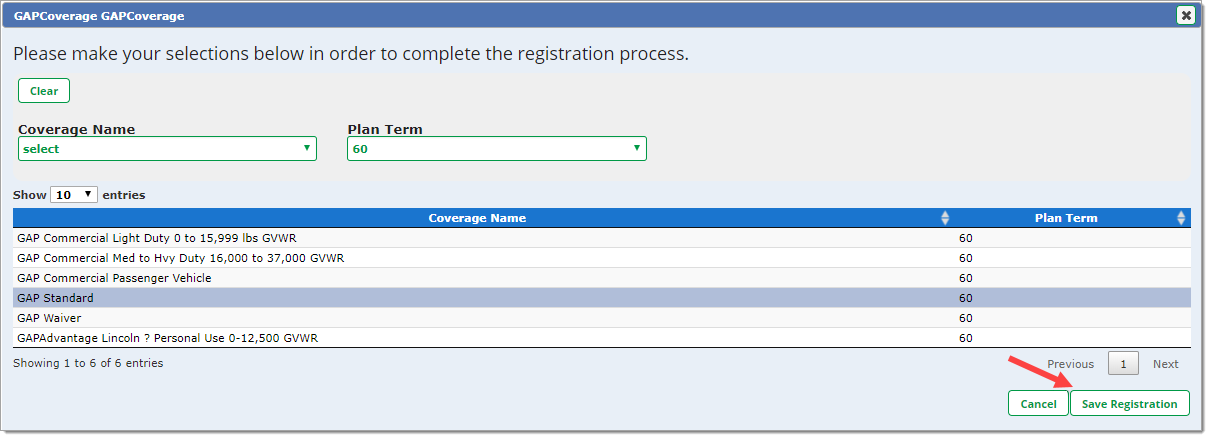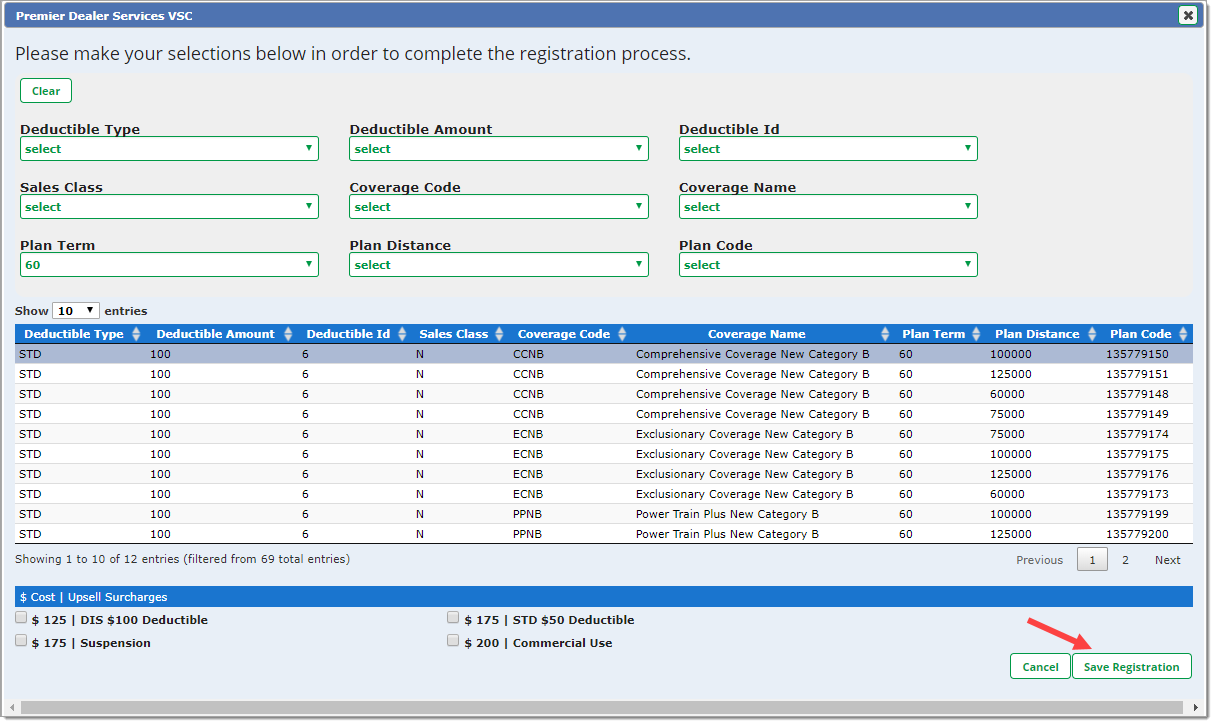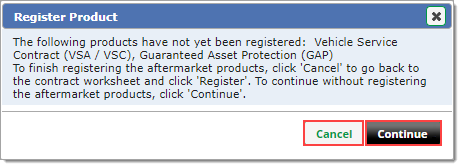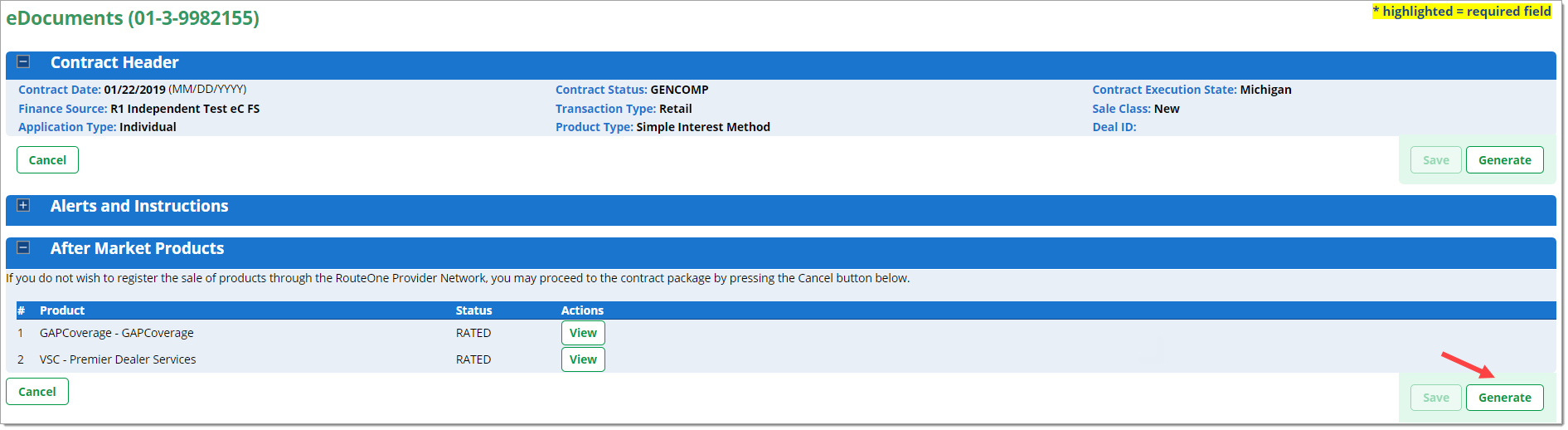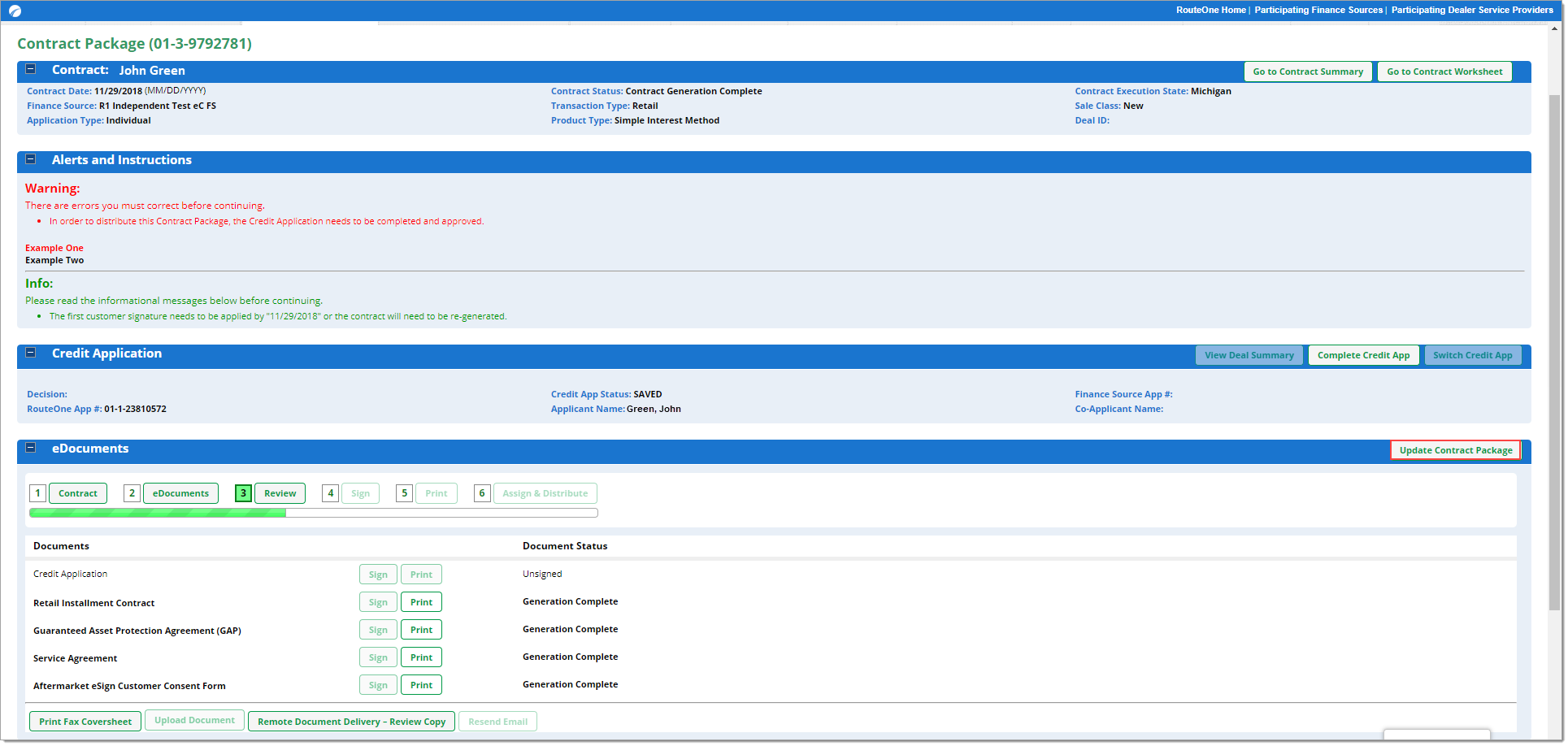In This Guide:
Related Guides:
Contracting
Using Aftermarket Rating and Contracting
What is Aftermarket Rating and Contracting?
Aftermarket Rating and Contracting is a complimentary RouteOne service that dealers can use to enhance their eContracting process.
It includes direct integration with providers who sell aftermarket products. This allows a dealer to retrieve product rates, register a product sale, and execute a contract for an aftermarket product, all within RouteOne’s eContracting workflow.
Subscribing to Aftermarket Rating and Contracting
Generating the Contract, Aftermarket Forms, and Registration
Create the eContract following your current process.
- For detailed instructions on how to complete a Contract Worksheet, please refer to these guides:
Start an eContract from a Credit Application Start an eContract from a DSP/DMS Import Start an eContract from a Spot Buy
- To add an aftermarket product within eContracting, select the appropriate products within the ‘Other Charges and Insurance/Warranty’ section of the Contract Worksheet. Click on the dropdown boxes and select the applicable provider.
- For FMCC: Select from the dropdown boxes under ‘Programs’
- For TFS and independent finance sources: Select from the dropdown boxes under ‘Provider/Paid To’
Enter the appropriate Term and Premium amounts under the ‘Term’ and ‘Premium’ sections.
You can use locked fields to customize the Contract Worksheet and pre-populate certain fields for future contracts. You may be required to input additional information depending on which finance source you have selected.
Only your active providers will be available to rate and contract through the Contract Worksheet.
- If your provider does not generate a rating screen, then that provider/product has not been activated for your dealership.
- Please contact RouteOne Support at 866.768.8301 to inquire about the integration status of your provider.
FMCC
TFS
Independent Finance Sources
Once you’ve finished populating all of the information for the aftermarket products, click on the ‘Register’ button in the ‘Other Charges and Insurance/Warranty section.’
Note that the ‘Register’ button will remain disabled until a provider that has been integrated to the RouteOne Provider Network is selected for at least one product.
After clicking the ‘Register’ button, you will be prompted to input any additional information that is required to retrieve rates for the first aftermarket product.
Depending on the provider and the product, you may not be prompted to input any additional information. After entering any additional information (if applicable), click ‘Continue’ to proceed.
The available rates for the first product will be displayed.
You can use the filter or the sort features above the rates to quickly find the plan you are looking for.
After finding the specific plan the customer wants to purchase, select the plan and click ‘Save Registration.’
If there are any surcharges for the plan you selected, select the applicable options and click ‘Continue.’ It is possible there may be no surcharges for your selected plan.
After selecting the desired plan and any surcharges for the first product, you will be directed through this same rating workflow for each additional product that is being sold.
This process will continue until all selected products have been rated.
After rating all the selected aftermarket products, any changes you make to any vehicle-related information will cancel the rates that you previously selected. This is because changes to vehicle-related information impact product rates.
When a change to vehicle-related information is attempted, a warning message will be presented. You will be prompted to confirm that you would like to proceed, and the previously selected rates will be cancelled.
Once all the aftermarket products have been rated, a ‘Cancel’ button will be displayed in the ‘Other Charges and Insurance/Warranty section.’ If you need to change the plan that has been selected for the rated aftermarket products, clicking this button this will cancel the currently selected rates.
After rating all of your selected aftermarket products, click the ‘Generate Contract’ button (located in the bottom right-hand corner of the Contract Worksheet).
- If there are any aftermarket products that are eligible for electronic rating and have not yet been rated, you will be prompted to rate the products.
- To finish electronically rating the aftermarket products before generating the eContract, click ‘Cancel.’
- To continue without electronically rating the aftermarket products, click ‘Continue.’
- The finance source selected on the eContract may require you to validate before generating the contract. If you click the ‘Validate’ button (located in the bottom right-hand corner of the Contract Worksheet) and there are any aftermarket products that are eligible for electronic rating and have not yet been rated, you will receive the same prompt to rate the products.
- To finish electronically rating the aftermarket products before generating the installment contract, click ‘Cancel.’
- To continue without electronically rating the aftermarket products, click ‘Continue.’
Once you have clicked the ‘Generate Contract’ button, you will be directed to the eDocuments section of the Contract Worksheet.
Click the ‘Generate’ button to electronically generate the aftermarket contracts.
If any additional information is required, you will be prompted to enter that information. You will need to click the ‘Generate’ button again.
Clicking the ‘Generate’ button will navigate you to the Contract Package.
If the contract has not completed generation, click ‘Update Contract Package’ to refresh the Contract page until generation is complete (wait 10 seconds before clicking this button).
Continue through the rest of the eContracting process, which will automatically include any aftermarket products selected during the workflow.
When you distribute the contract package to the finance source, the aftermarket products will be included in the documents that are electronically sent to the finance source.
For detailed instructions on how to complete a Contract Worksheet, please refer to these guides:
Start an eContract from a Credit Application Start an eContract from a DSP/DMS Import Start an eContract from a Spot Buy
ROUTEONE SUPPORT
Hours (EST)
Monday - Friday: 6:00am – Midnight
Saturday: 9am – 9pm
Can’t find what you need?
Try our search