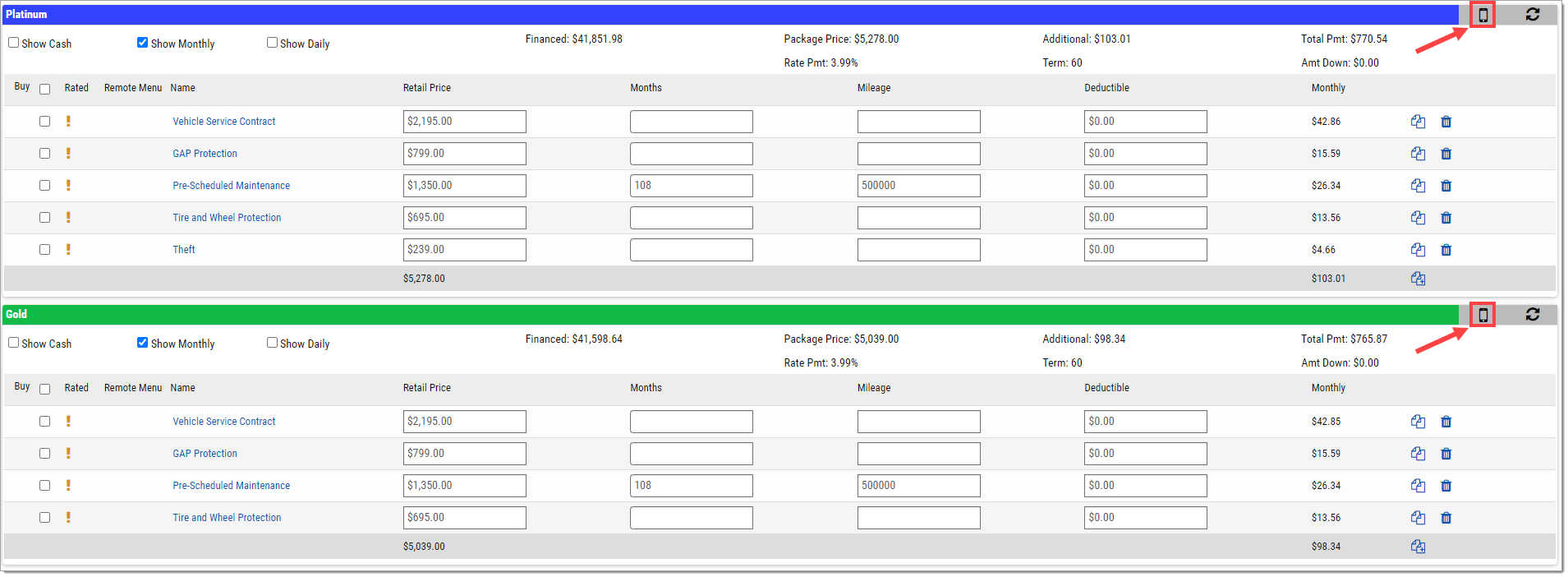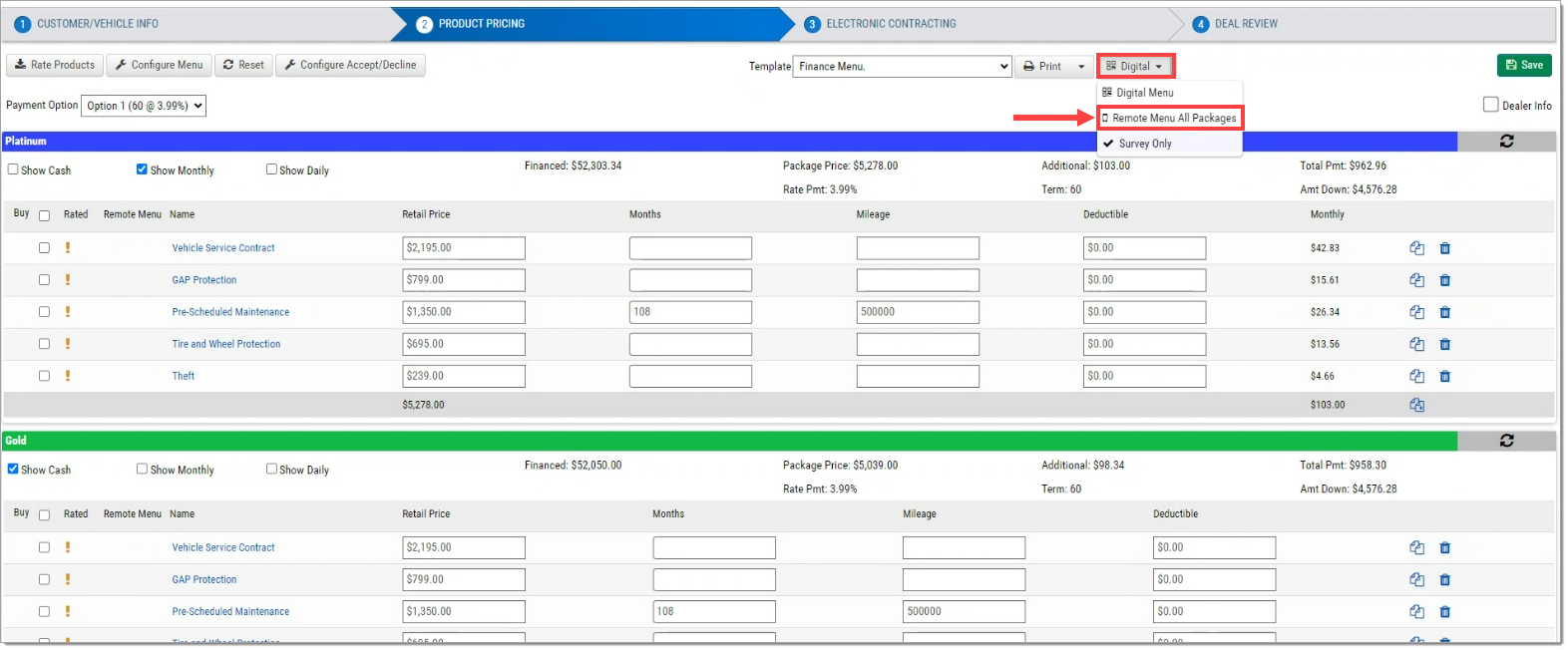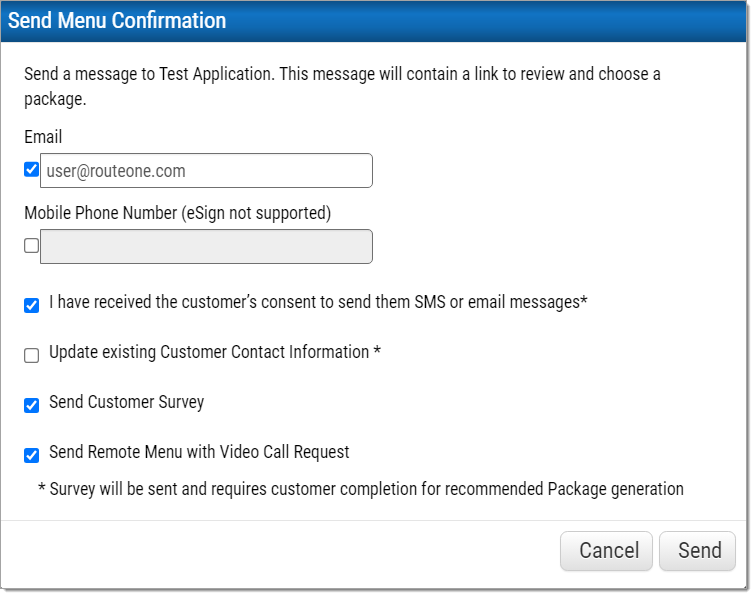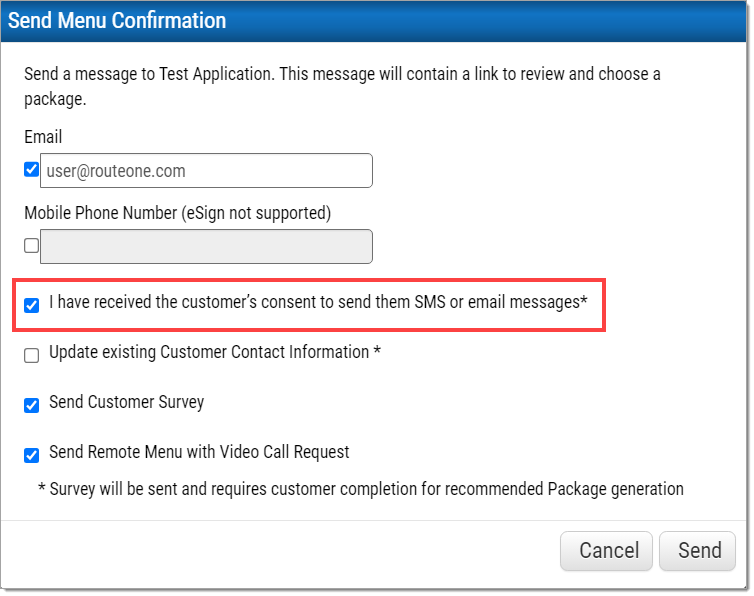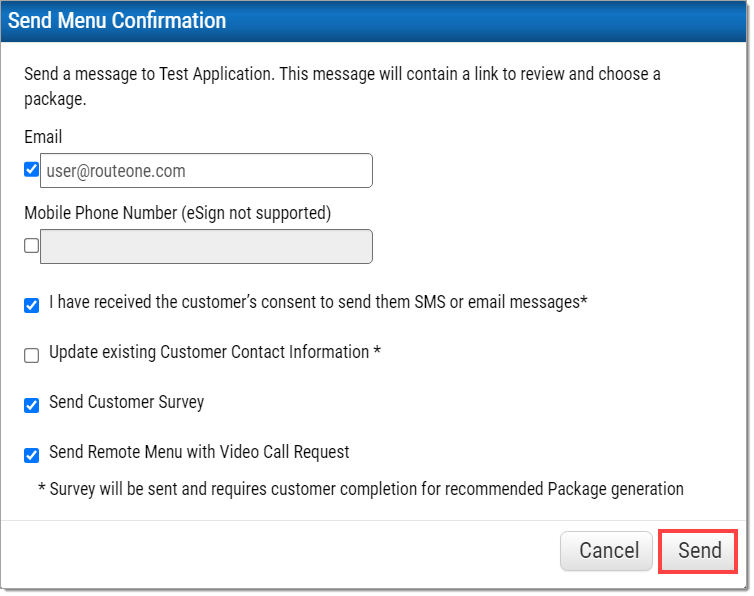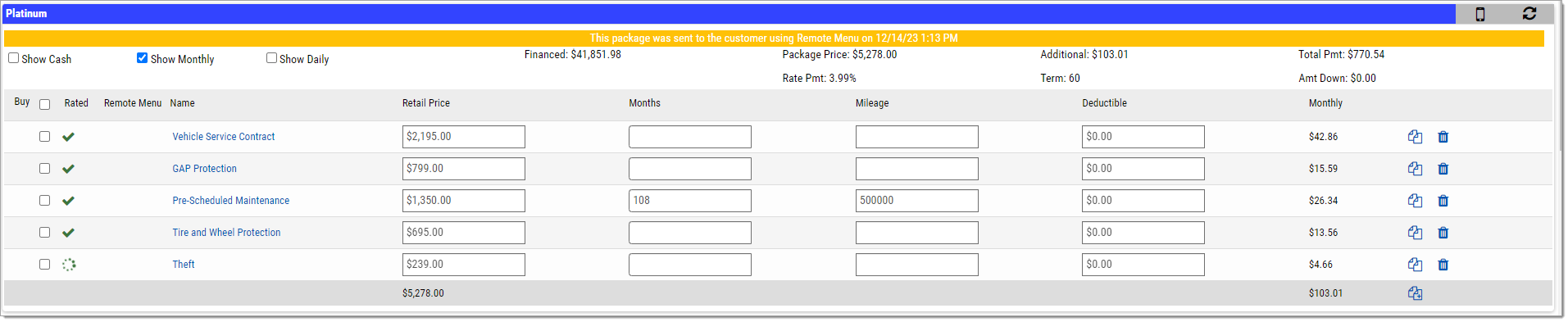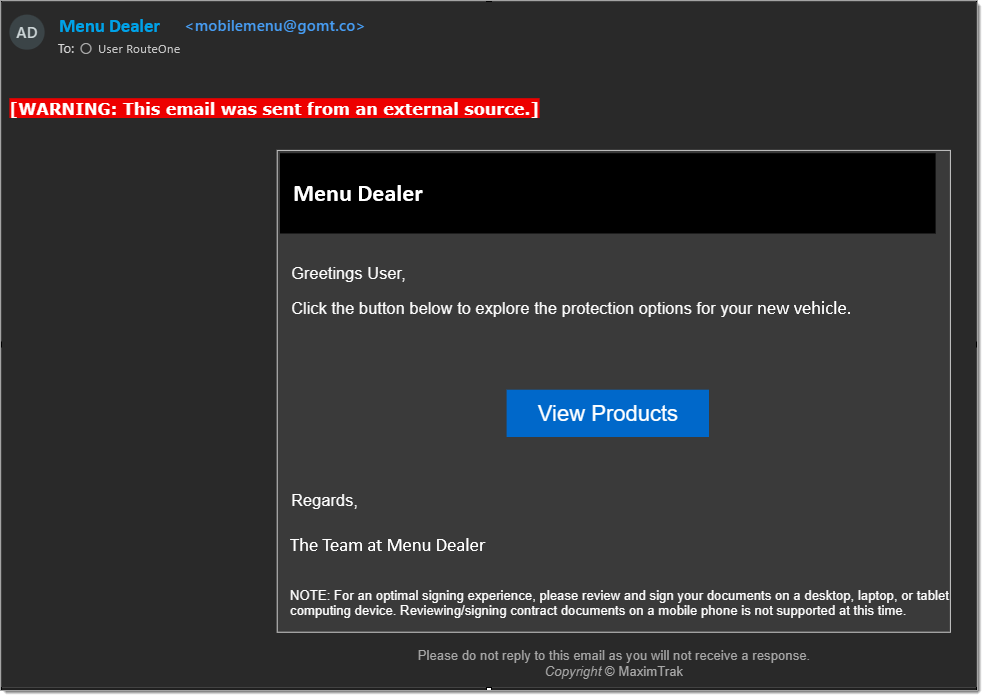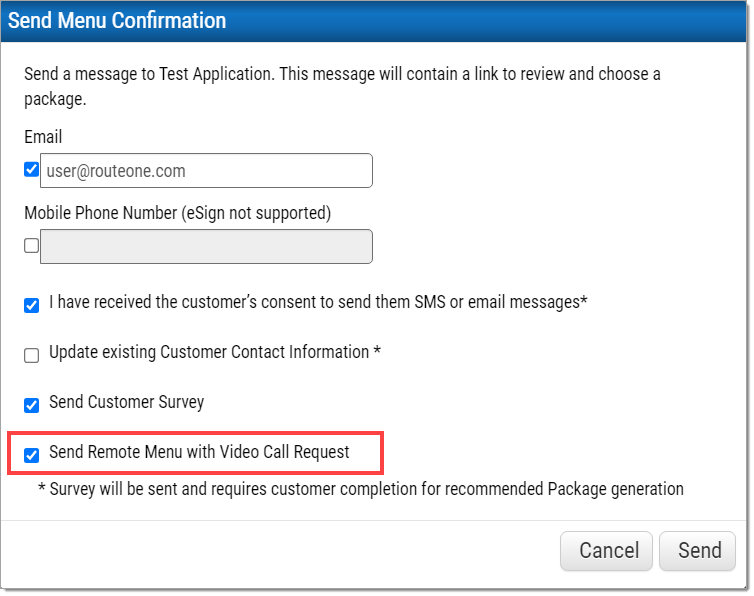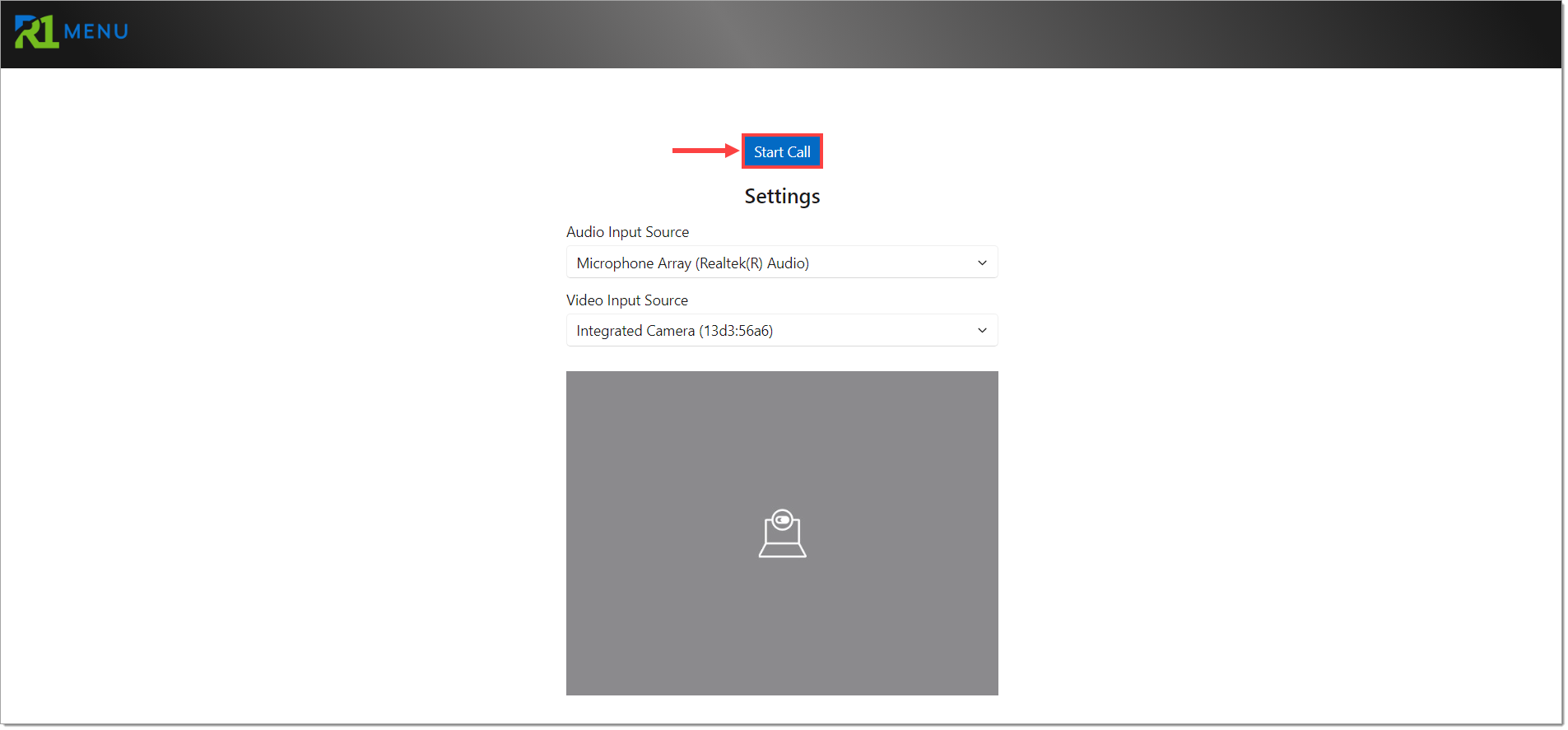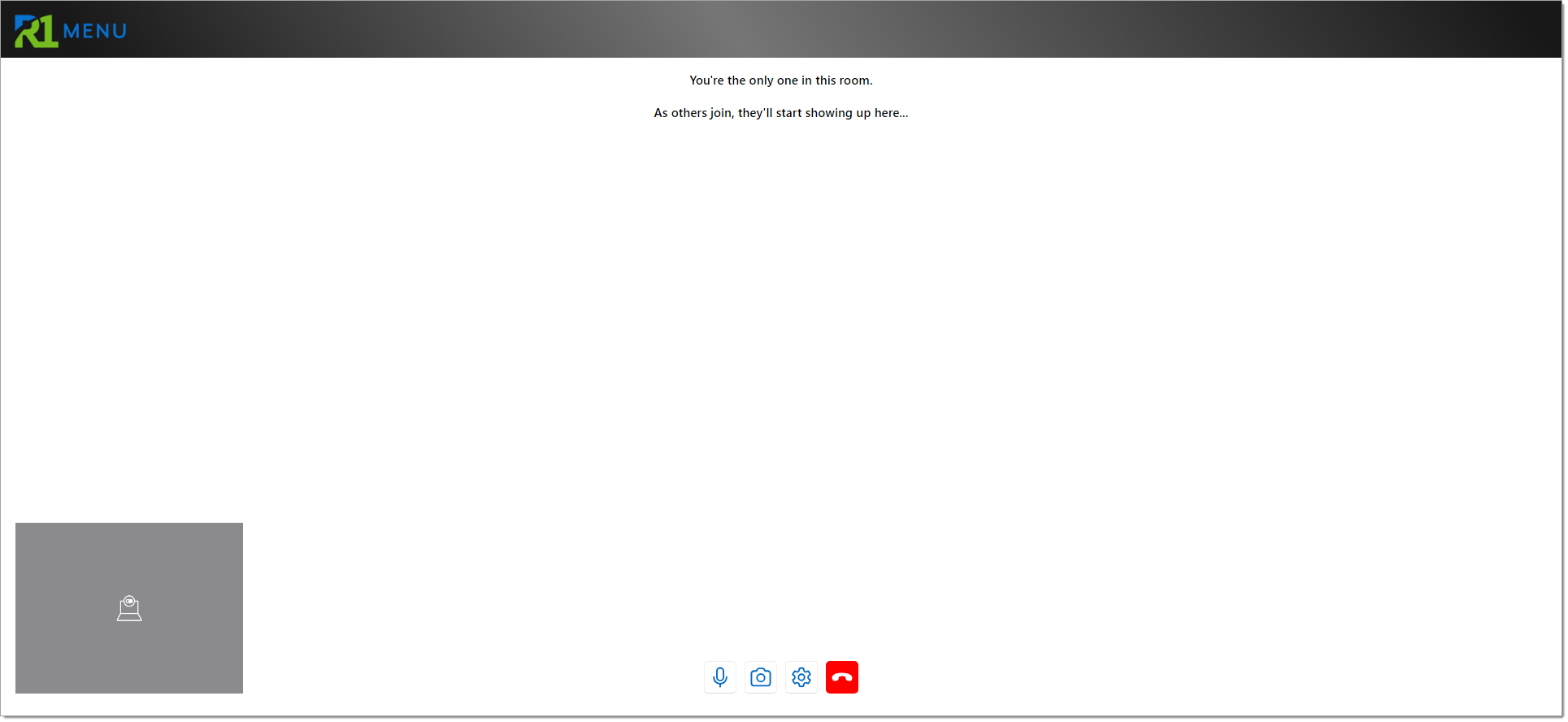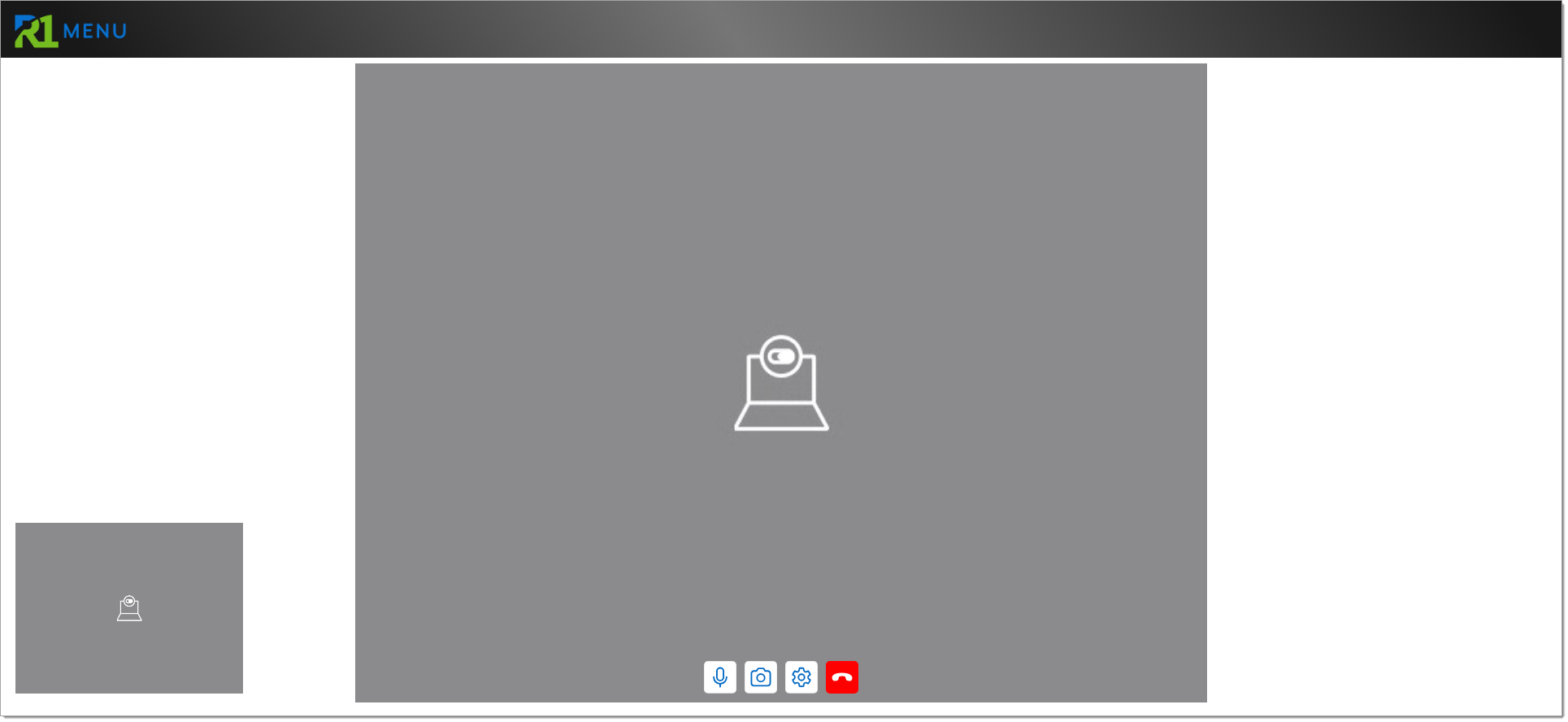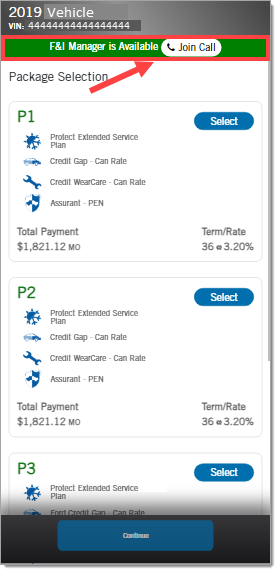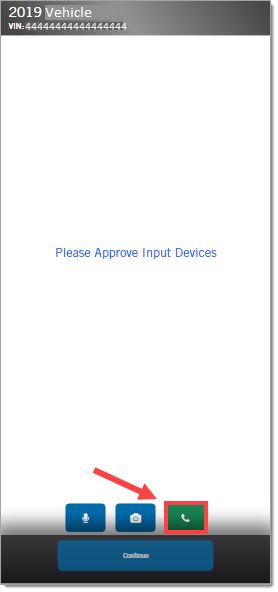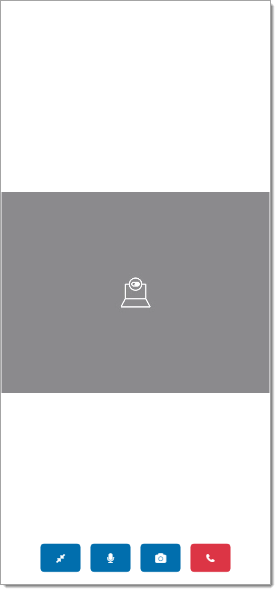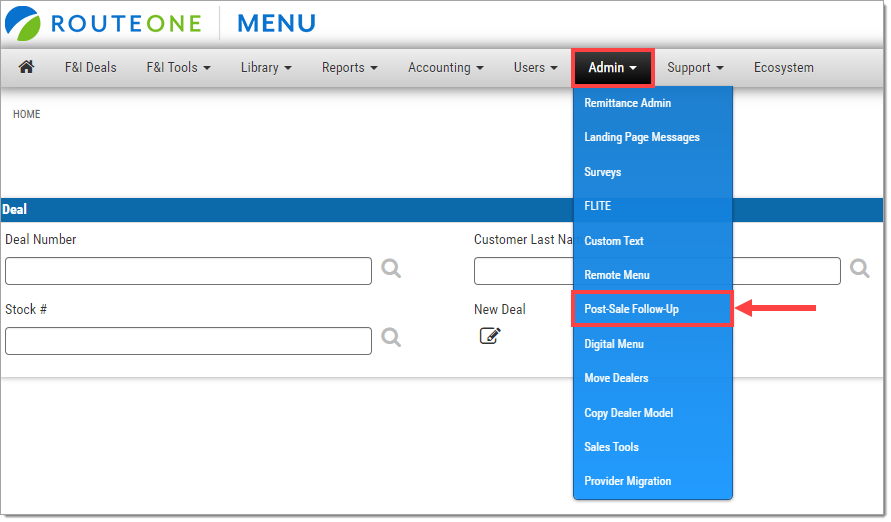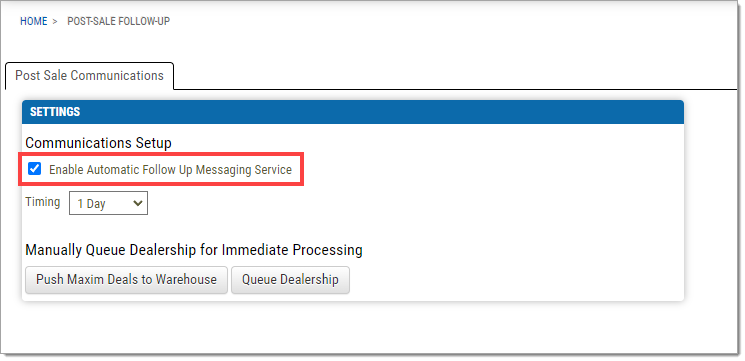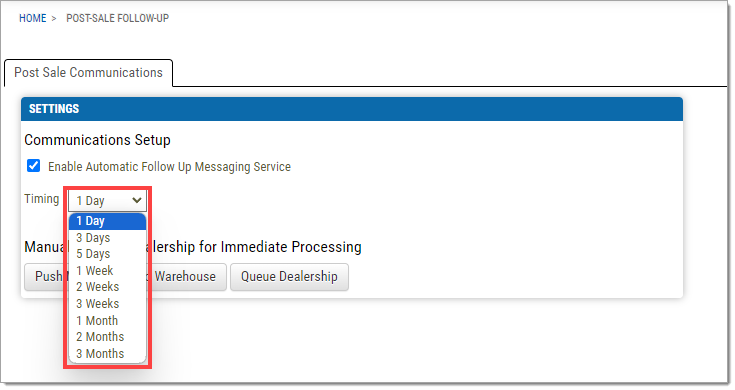In This Guide:
Related Guides:
Menu
Remote Menu
What is Remote Menu?
Remote Menu is a remote aftermarket retail application, with which dealers can send product offerings directly to customers via SMS and email, including sales tools to help explain the product’s features & benefits.
Selections will be visible in RouteOne Menu upon completion of the process.
Sending the Package
When Remote Menu is enabled, you can send a single column Menu Package or a multi-package 2-4 column Menu.
To send a single column Menu Package, click on the phone icon in the second step of the menu process (Product Pricing Page) next to the package you want to send.
To send a multi-package 2-4 column Menu, navigate to the ‘Digital’ dropdown located to the right of the ‘Print’ drop-down, then select ‘Remote Menu All Packages.’
For both options, a ‘Send Menu Confirmation’ pop-up will appear.
Enter the customer email and/or mobile phone number.
Click the checkbox next to each method with which you want to send the package to the customer.
- If this information already exists in the deal, the fields will be pre-populated.
- If the information entered differs from that which exists in the deal, you can check the ‘Update existing Customer Contact Information’ box to update the information in the deal.
Click the checkbox next to the consent statement to confirm that you have obtained the customer’s consent to send them SMS or email messages.
To send a survey to the customer along with the package, click the checkbox next to ‘Send Customer Survey.’
This does not have to be done at this time and can be sent separately later.
To enable video calling with the Remote Menu customer, click the checkbox next to ‘Send Remote Menu with Video Call Request.’ For more information on video calling, go to the ‘Initiating a Video Call’ section below.
Once ready, click ‘Send.’
Once a package has been sent, the menu will be updated with a yellow bar reflecting that the package has been sent and is pending customer action.
At the same time, the customer will receive an email and/or text message with the link to Remote Menu.
The link is only available for 48 hours. After that time, the link will need to be re-sent. The customer will only ever have access to the most recent link generated.
Once the customer has reviewed and confirmed their product selections , the Menu will update and a red bar will appear, indicating that selections have been made. The selected products will also appear in the Menu.
- If the customer does not confirm their selections, the bar will remain red, but the message will state that the link has expired.
During the product selection process, the customer will have the option to select In-Line Rating, which enables the customer to change the coverage term, coverage deductible, and coverage distance for an eligible product.
The Remote Menu has limited Remote eSign capabilities. The customer can use Remote eSigning to sign the Accept/Decline Disclosure, but the Product Contracts cannot currently be signed using the Remote eSigning tool. The customer must return to the dealer to finalize their product contracts.
Initiating a Video Call
Users can enable video calling when sending a customer their Remote Menu by selecting the ‘Send Remote Menu with Video Call Request’ checkbox on the Send Menu Confirmation screen. The customer will then have the option to use video calling with the F&I Manager. For more information on sending the Remote Menu, see the ‘Sending the Package’ section above.
The system does not have built-in scheduling features. The F&I Manager must initiate the video call at a time that the customer and F&I manager agree upon.
If the Remote Menu was already sent without the Video Call Request, you can resend it with the checkbox clicked in order to enable video calling on the deal.
Only two users may be in the call at the same time.
Starting a Video Call - F&I Manager
After a request is sent to the user, the option to ‘Initiate Video Call Process’ will appear under the ‘Digital’ drop-down menu in the Deal Wizard.
Click the ‘Initiate Video Call Process’ option to open the Remote Menu Dashboard in a new tab.
A pop-up will appear requesting access to the device’s camera and microphone. Click ‘Allow’ for both.
Once you are ready, click ‘Start Call.’
The call will then automatically transfer to the conference room call page.
Once the customer joins the call, their video will appear on the main screen.
Joining a Call - Customer
The customer cannot initiate a video call, but they will have the option of joining it once the F&I Manager clicks the ‘Start Call’ button.
Once the call is started by the F&I Manager, a green banner will appear at the top of the customer’s Remote Menu prompting them to join the call.
When the customer clicks ‘Join Call,’ they will be taken to a landing page where they are prompted to approve access to their device’s camera and microphone.
Once they approve access to their camera and microphone, the customer can click on the green phone icon to join the active call.
Once they join the call, the customer will be able to speak with the F&I Manager and view their camera feed.
In-Call Options
| Icon | Description |
|---|---|

| The blue ‘Minimize’ icon minimizes the user’s camera feed. |

| The blue ‘Microphone’ icon toggles between muting and unmuting the user’s microphone. |

| The blue ‘Camera’ icon toggles between hiding and showing the user’s camera. |

| The red ‘Phone’ icon removes the user from the call. |

| The green ‘Phone’ icon adds the user to the call. |

| If a user’s camera feed is minimized, double-clicking on the minimized window returns it to full-screen. |
Post-Sale Follow-Up
The Post-Sale process provides a customer with a second opportunity to purchase eligible products that were previously declined during the vehicle sale once a designated amount of time has passed since the completion of the deal.
The Post-Sale process uses Remote Menu, regardless of whether it was used for the initial sale.
The Post-Sale process runs at 12:00 PM and 6:00 PM EST each day. This cannot be changed by the individual dealership, as it is configured at a global level. An email and/or an SMS message will be sent, based on what was consented to in the Vehicle Sale record. Once the customer opens the link, a new ‘Post-Sale Walk-In’ sale record will be created. This new deal type will include a modified ‘Product Pricing’ step, which allows the dealership to see the products selected through Remote Menu. In addition, the ‘Vehicle Info’ page will only display the vehicle image, not any financial information associated with the deal.
The product package is dynamically built using products marked as ‘Post Vehicle Sale’ and products from the vehicle sale’s Menu template. If a product exists in multiple packages, the highest price for the product is used.
GAP Products will not be included.
Post-Sale Eligibility
If no products are eligible, no Post-Sale messages will be sent to the customer.
A vehicle sale must meet the following criteria to be eligible for Post-Sale:
- The sale’s ‘purchase date’ was set in the warehouse.
- The customer has consented to receive emails, SMS, or both.
Configuring Post-Sale
To enable Post-Sale, the ‘Post-Sale Follow-Up’ client feature must be enabled at the dealership.
In Menu, click the ‘Admin’ tab to expand the drop-down menu, and select the ‘Post-Sale Follow-Up’ option.
To enable Post-Sale, click the ‘Enable Automatic Follow Up Messaging Service’ check box.
Open the ‘Timing’ drop-down menu to designate how long after the completion of the deal the post-sale communication will be sent.
ROUTEONE SUPPORT
Hours (EST)
Monday - Friday: 6:00am – Midnight
Saturday: 9am – 9pm
Can’t find what you need?
Try our search