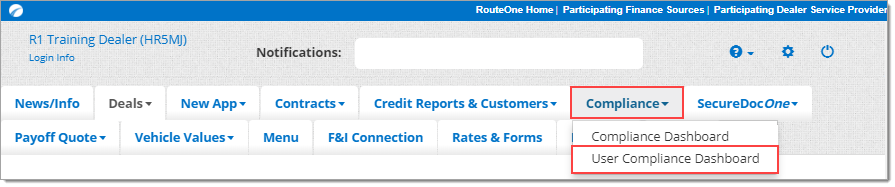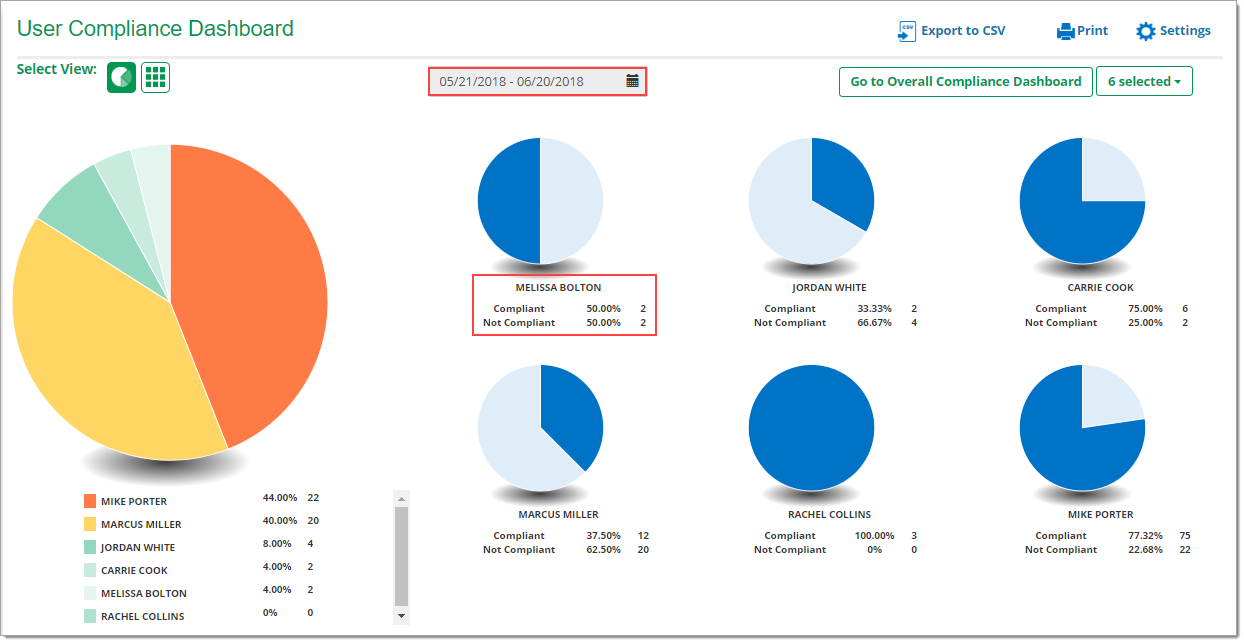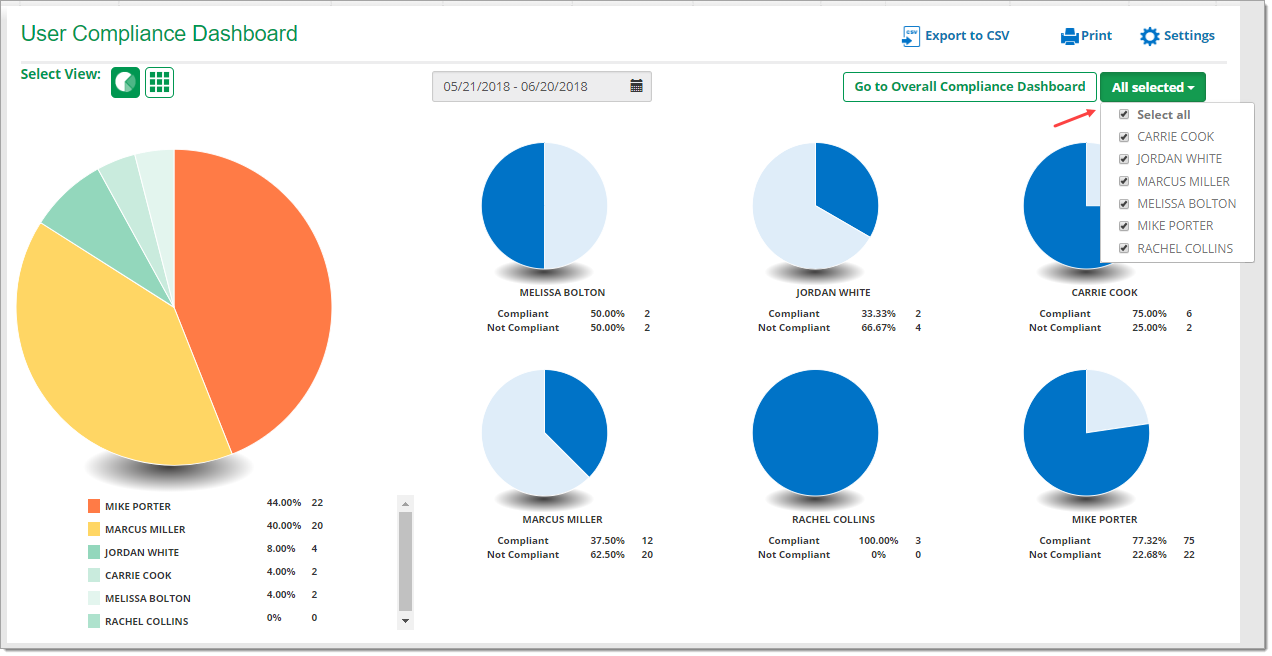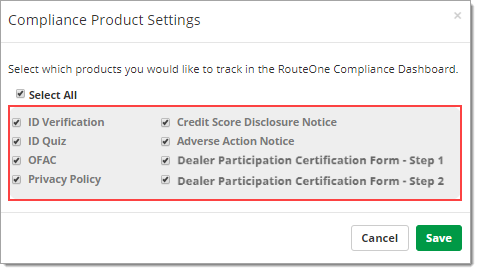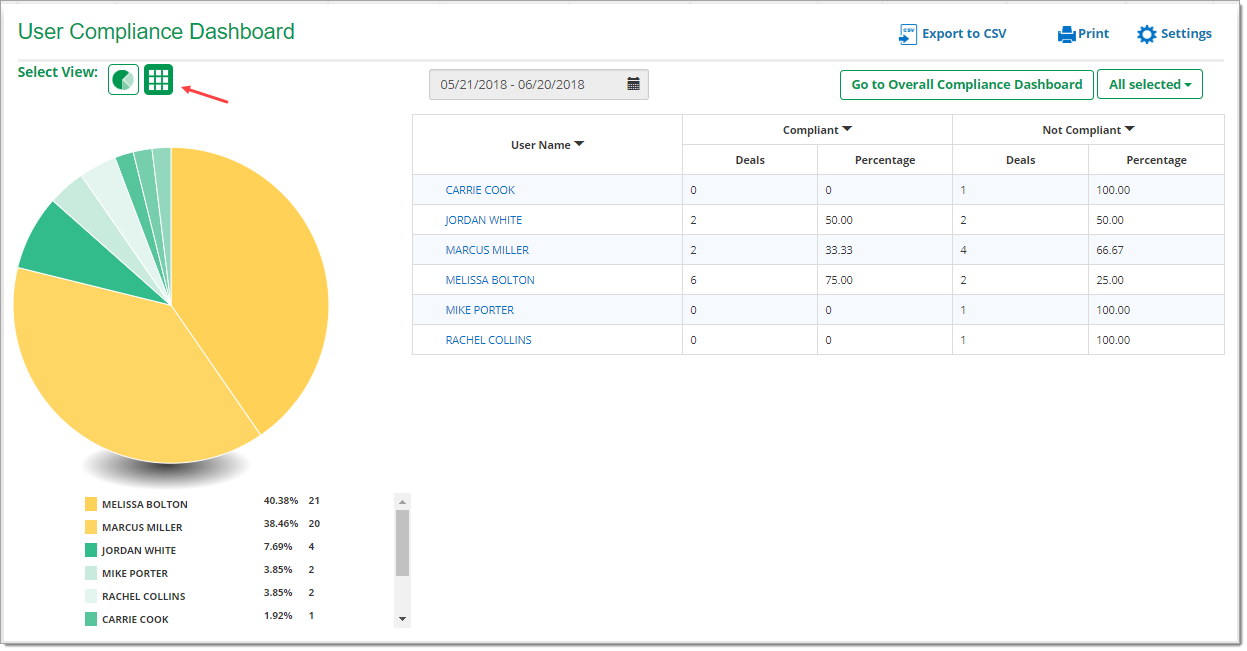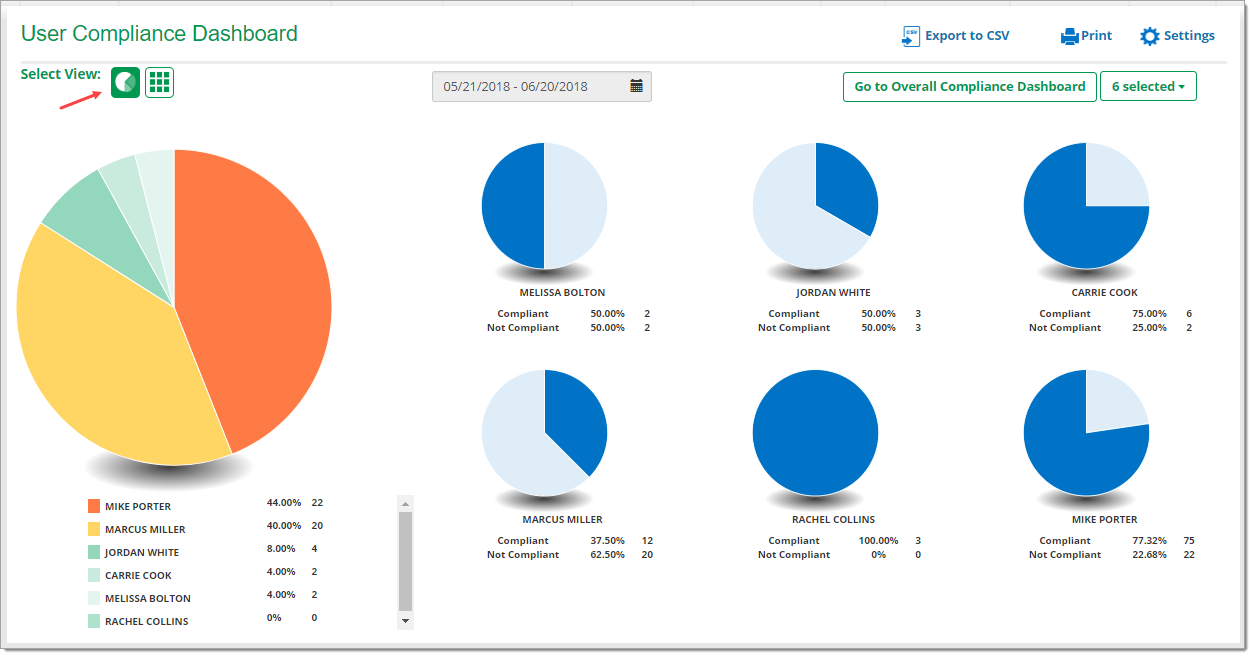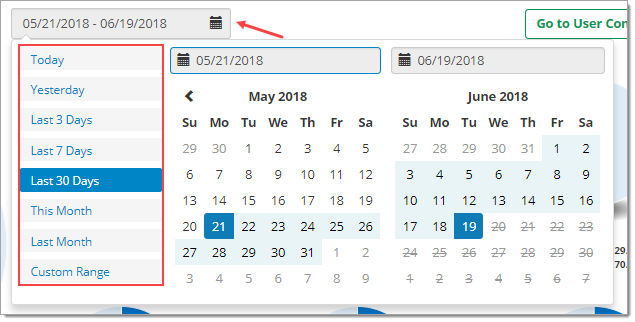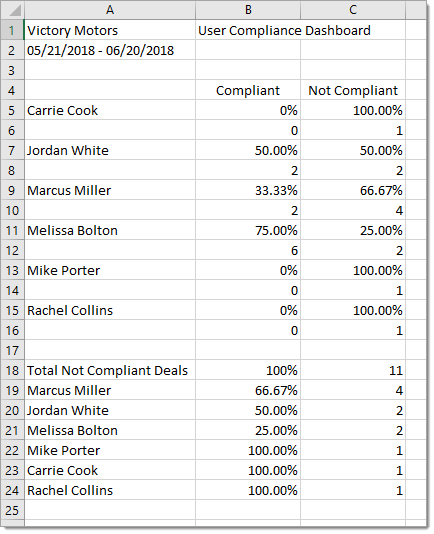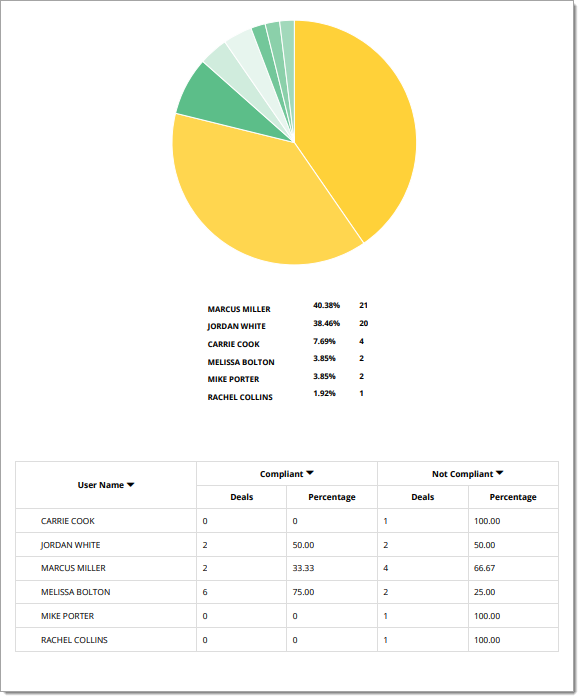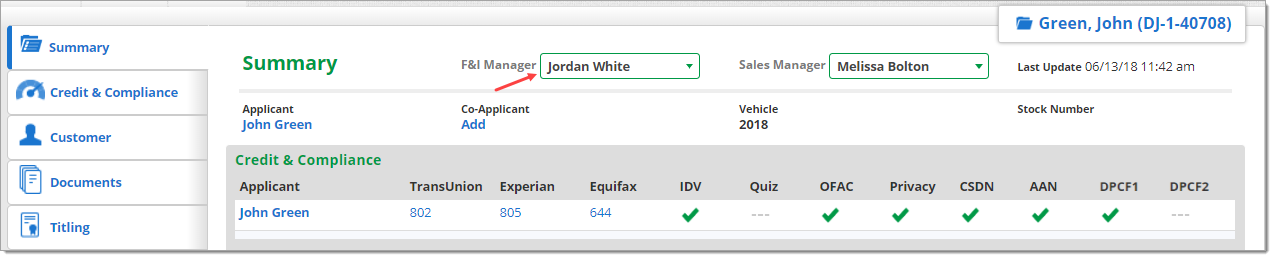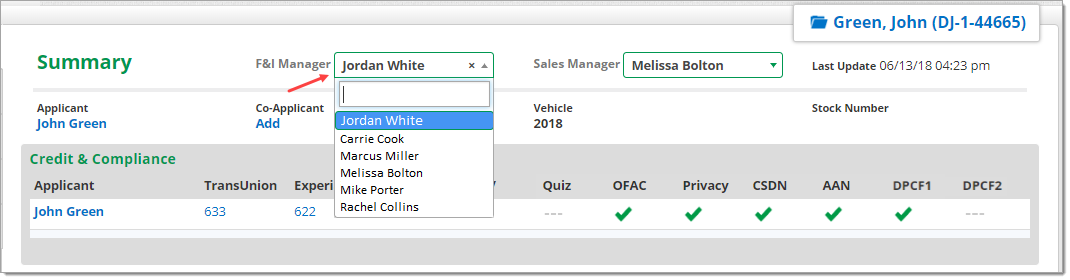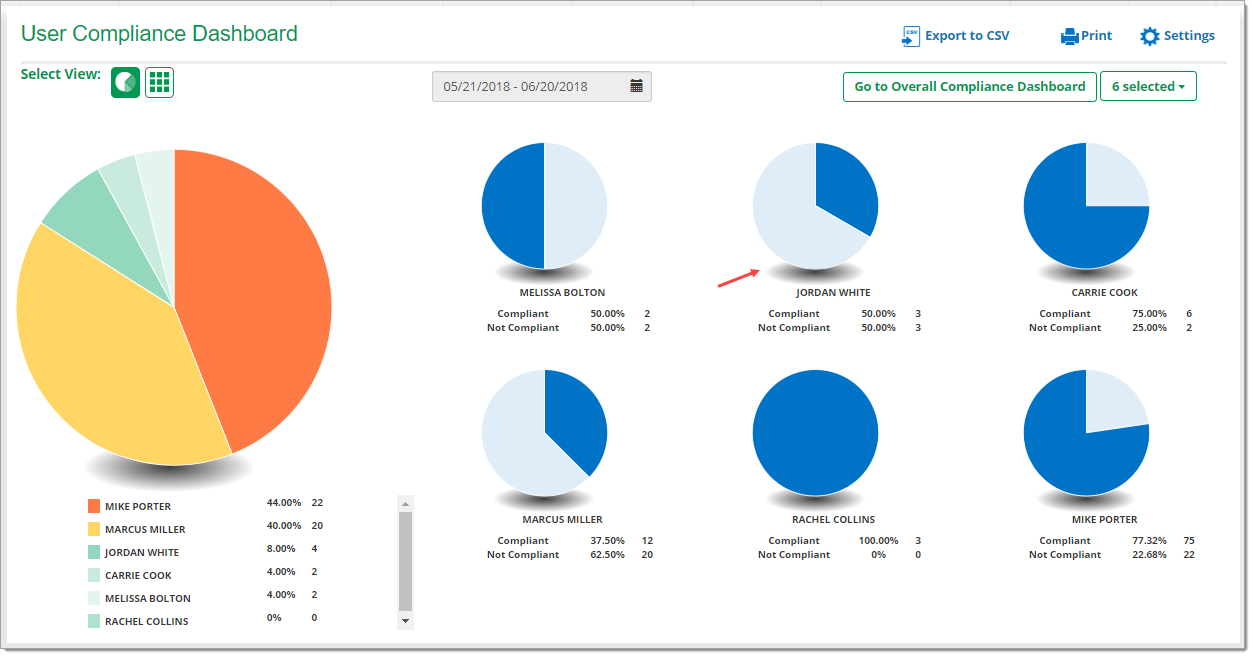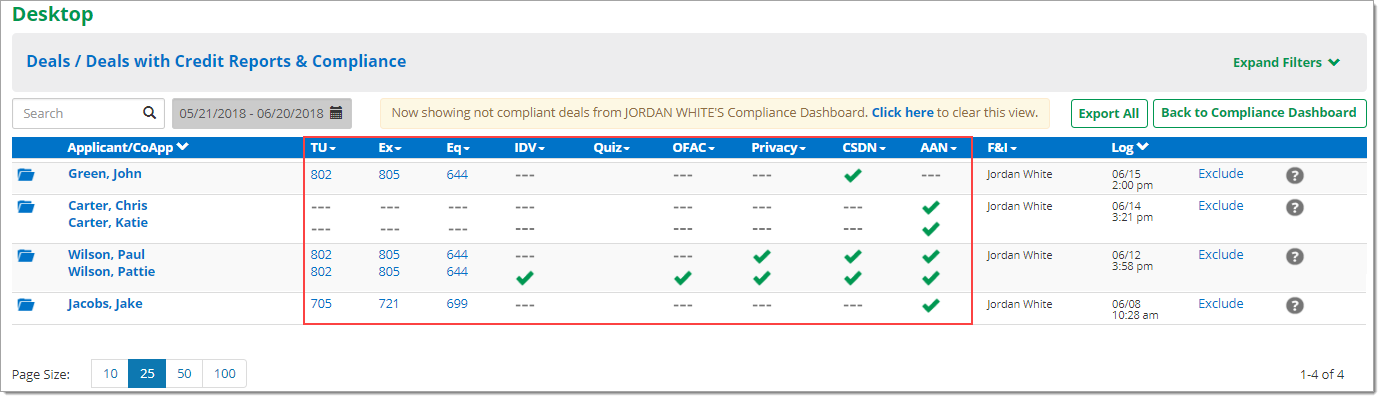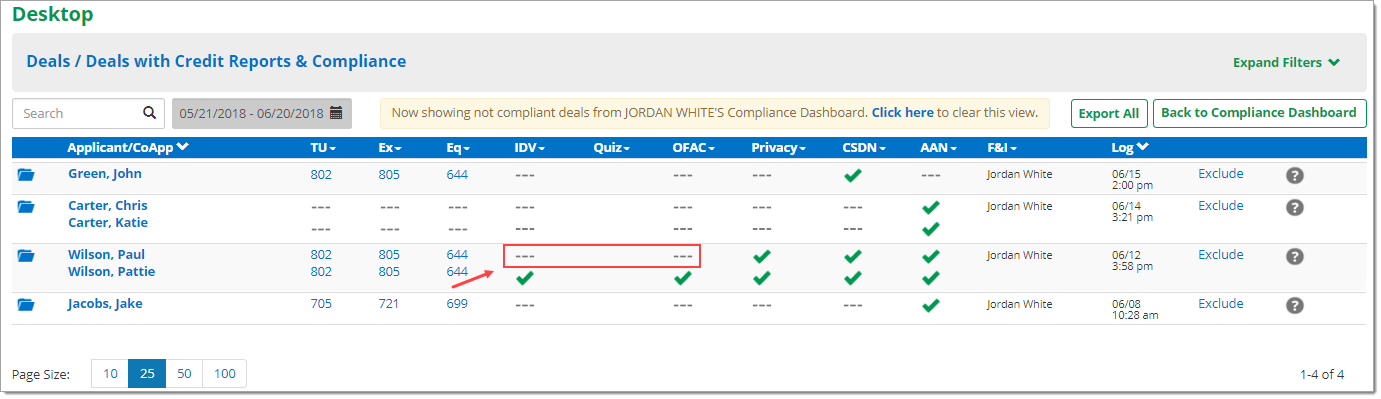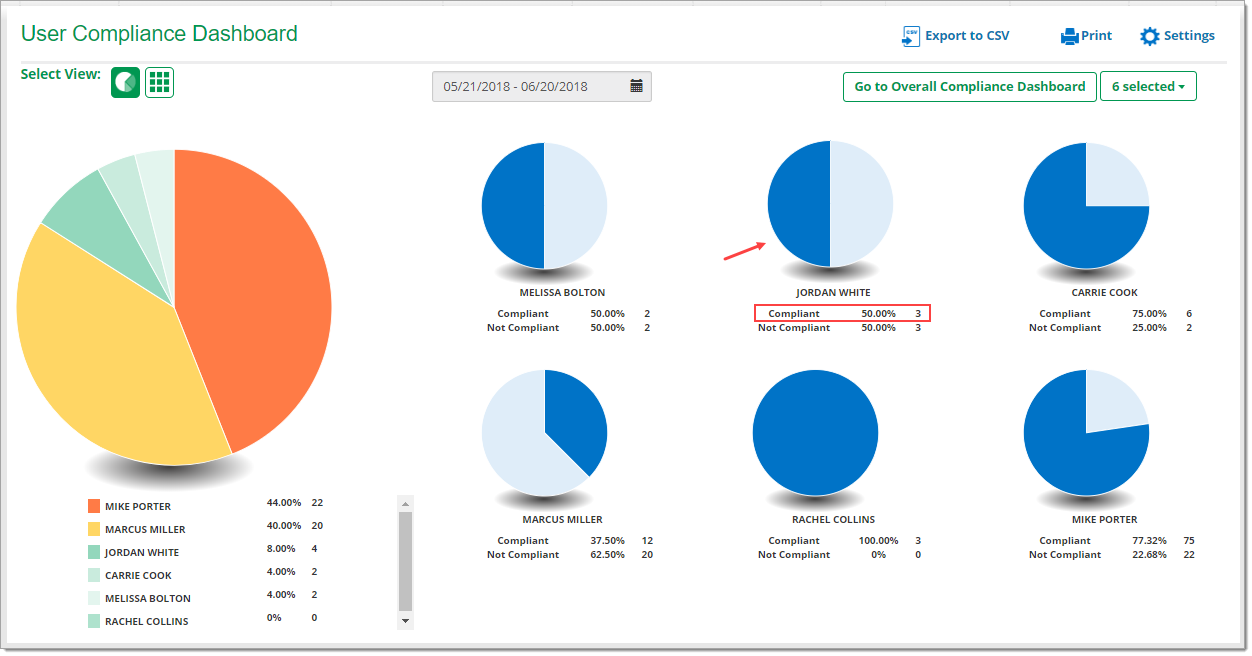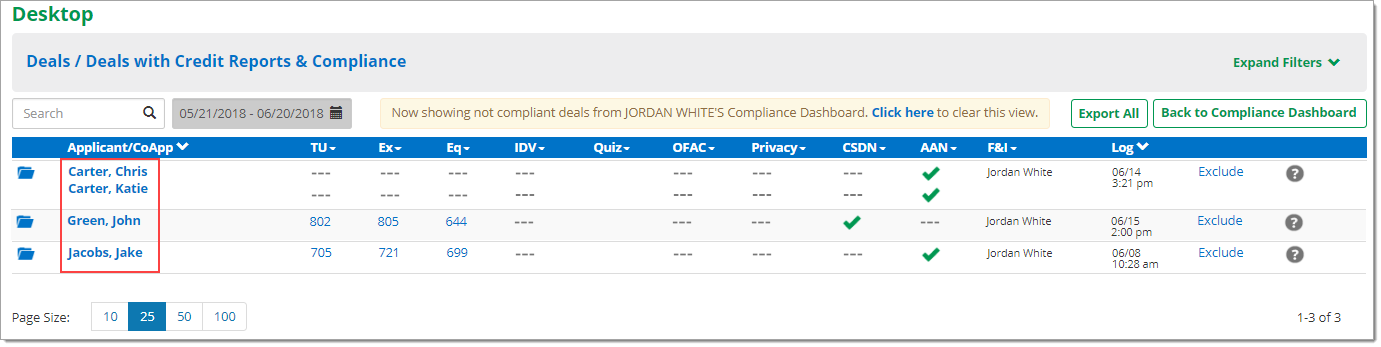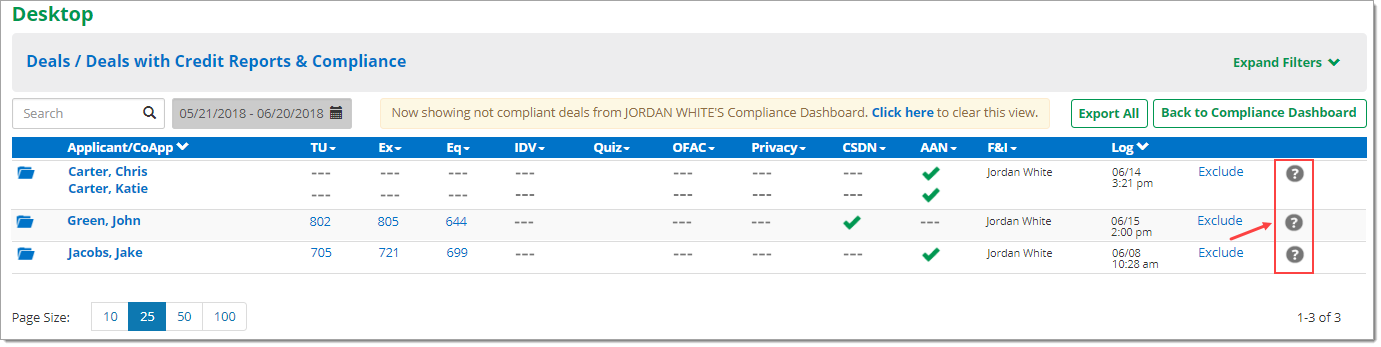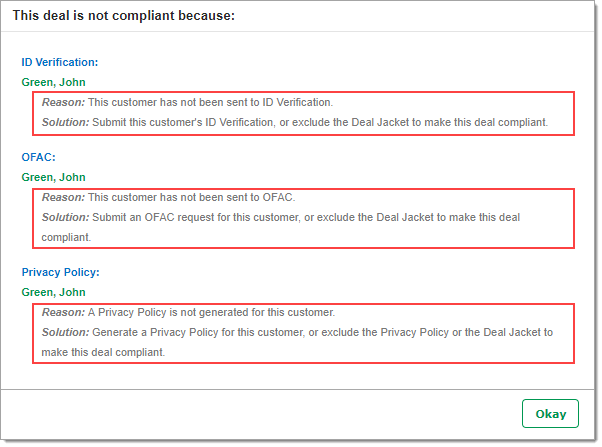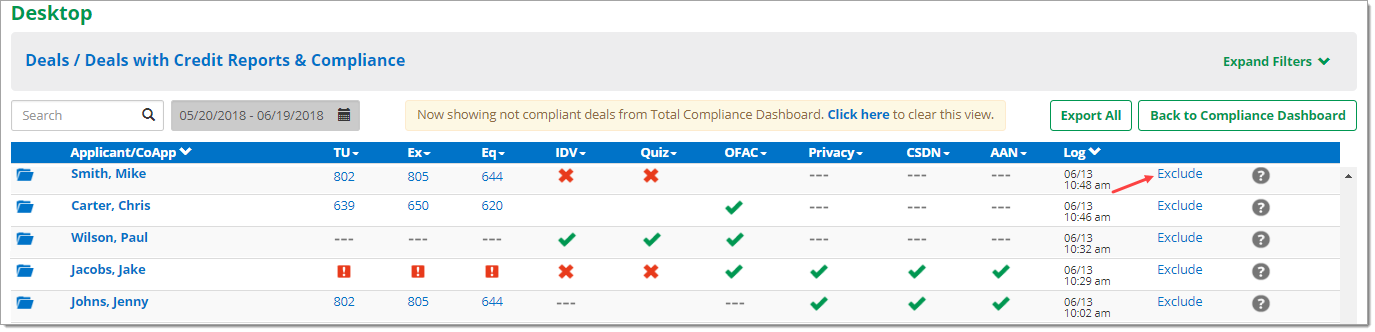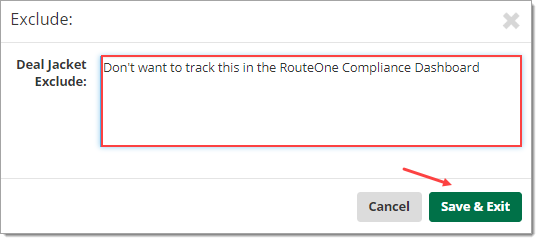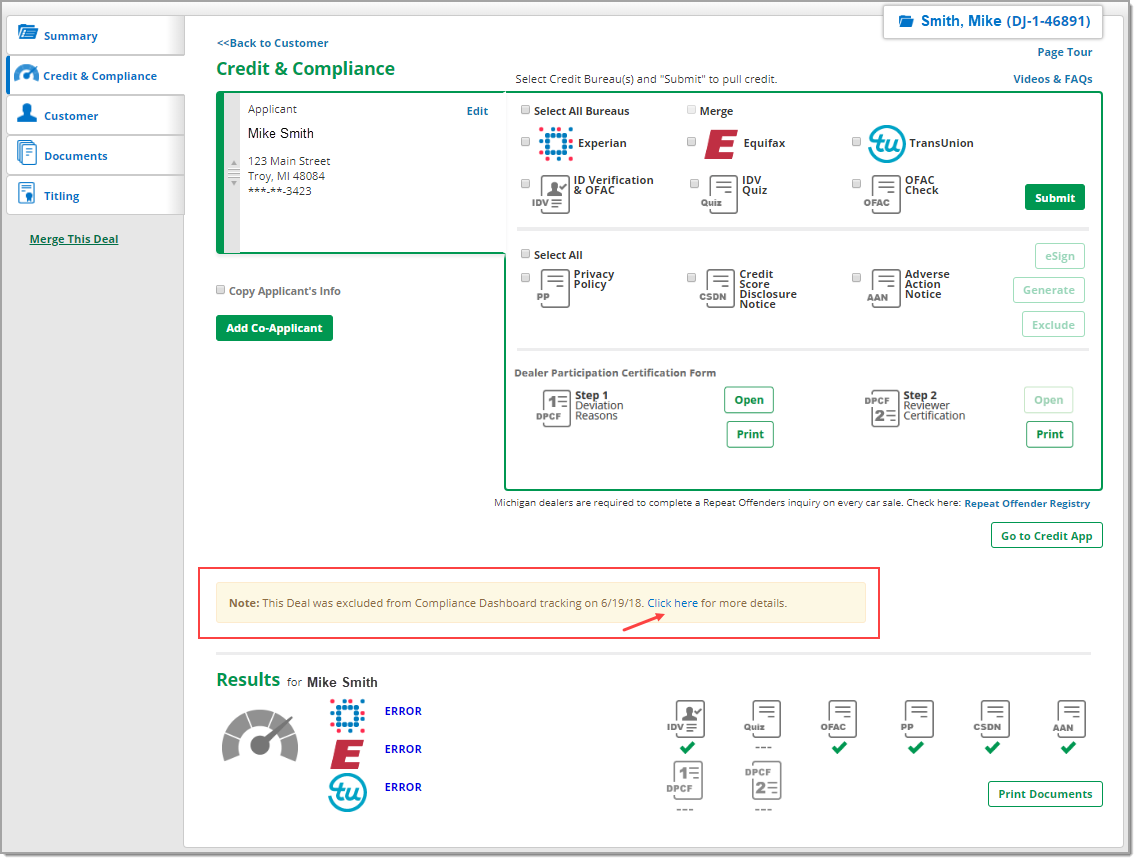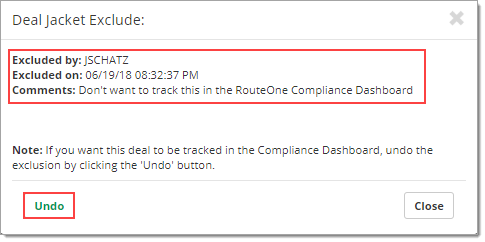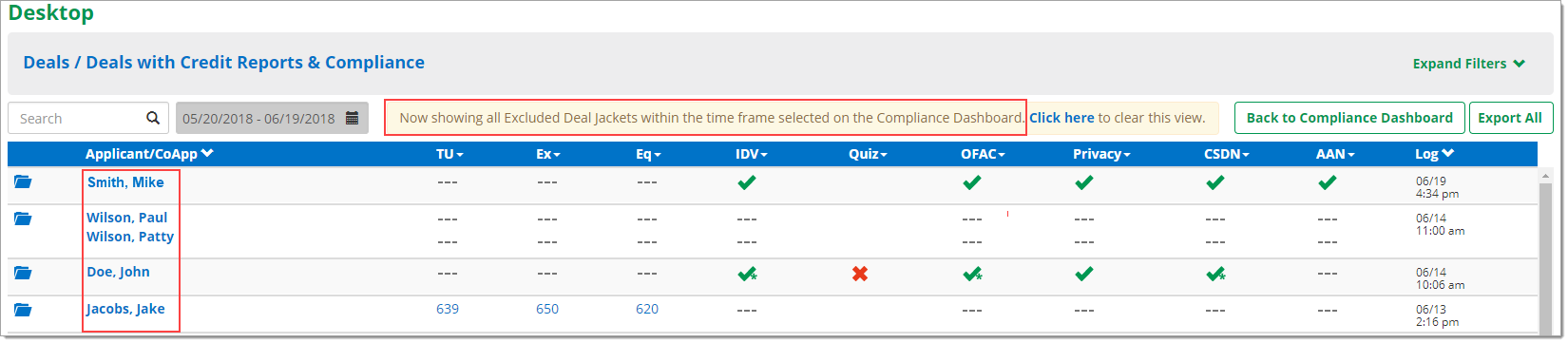In This Guide:
Related Guides:
Compliance
User Compliance Dashboard
Please note that the Compliance Dashboard is not intended to serve as legal advice that your dealership is compliant with applicable legal and regulatory obligations; rather, it is only intended to be a tool to help your dealership manage compliance. The Compliance Dashboard is not a substitute for your dealership’s compliance counsel.
What is the User Compliance Dashboard and how do I find it?
The RouteOne User Compliance Dashboard provides a comprehensive view of a dealership’s utilization of RouteOne’s compliance tools, broken down by individual users in the dealership. From this page, you can also take action on every deal for any and all compliance products provided by RouteOne.
To access the User Compliance Dashboard, click the ‘Compliance’ navigation tab, and select ‘User Compliance Dashboard’ from the dropdown.
To access this page, users must have the ‘Compliance Dashboard Access’ permission enabled.
The Dealership System Administrator (DSA) for your dealership will need to make any changes to these preferences. More information on editing and enabling user permissions can be found here.
Understanding the Dashboard
The User Compliance Dashboard displays charts for users in the dealership who are set as an ‘F&I Manager’ for your dealership’s deals.
The F&I Manager can be easily changed for a deal as needed. Learn more about how to change the F&I Manager.
The charts for each user show the number and percentage of the user’s deals that are ‘Compliant’ or ‘Not Compliant.’
View the full list of rules that determine if a deal is ‘Compliant’ or ‘Not Compliant’ for a specific compliance product. Please note that the ‘Compliant’ and ‘Not Compliant’ statuses reflect compliance with these rules, not with applicable laws and regulations.
If any RouteOne compliance product is 'Not Compliant' for a deal, the deal will be tracked as ‘Not Compliant’ for the user.
What you see on the dashboard also depends on the date range selected. If the F&I Manager for a deal changed over time, the deal will show up under the user that was the F&I Manager for the deal during the date range on the page.
By using the dropdown on the right side of the page, you can decide which users you want to track on the User Compliance Dashboard.
Unselecting a user’s checkbox will remove their chart from displaying on the dashboard.
You can add that user’s chart back at any time by selecting their checkbox from the dropdown.
You can also customize which compliance products you would like RouteOne to track for users. Click the ‘Settings’ button at the upper righthand corner of the page.
This will open a pop-up window, where you can select which compliance products you would like to track for your users.
Important: The products you decide to track in the User Compliance Dashboard will be saved to your individual User ID only. Each user can customize the products they would like to track, and those selections will be saved to their User ID.
You can also customize if you would like the page to display in ‘Table View’ or ‘Pie Chart View.’
The data in ‘Table View’ and ‘Pie Chart View’ remains the same. It is simply displayed differently. Be sure to check out the different views as you continue to incorporate the Compliance Dashboard in your daily work.
Table View of User Compliance Dashboard
Pie Chart View of User Compliance Dashboard
At the top of the page, you can click the date range selector to determine which deals you would like to view in the dashboard. Select from different preset options, or select a custom range. You can review deals as far back as 90 days.
If you would like to save your User Compliance Dashboard data outside of the RouteOne system, you can export to a CSV file, or print the page. Click on either of these options in the upper right hand corner of the page.
How User Compliance Dashboard Data Looks When Exported to CSV
How User Compliance Dashboard Data Looks When Printed
How to Change the ‘F&I Manager’ for a Deal
The User Compliance Dashboard displays users who are set as an ‘F&I Manager’ for your dealership’s deals, based on the date range selected.
The F&I Manager can be easily changed for a deal as needed.
Begin by clicking on the blue Deal Jacket folder for a deal. This icon can be found on pages such as: Deal Manager, Desktop, the Decision Summary page, and App Manager.
Clicking on the Deal Jacket folder will navigate you to the deal. At the top of the page, you can see the ‘F&I Manager’ the deal is assigned to.
The user that runs a Credit Bureau Report in a deal for the first time will be set as the F&I Manager for the deal. For the example below, the F&I Manager is set as ‘Jordan White.’
Click on the dropdown menu to select which user you would like to set as the ‘F&I Manager’ for the deal.
Every active user in the dealership is available from the dropdown, and the F&I Manager can be changed at any time.
Once a different user is manually selected from the F&I Manager dropdown, that user will remain as the F&I Manager, unless manually changed. Whenever you need to transfer compliance responsibility from one user to another, simply change the F&I Manager by using the dropdown list.
The charts in the User Compliance Dashboard will be immediately updated to reflect that the deal has been assigned to another F&I Manager.
Using the Dashboard
In the User Compliance Dashboard, the pie charts are a quick and easy way to see how many deals are ‘Compliant’ versus ‘Not Compliant’ for each user.
To access the deals that are ‘Not Compliant’ for each user, simply click on the user’s pie chart. Note that clicking on a pie chart will only show that user’s ‘Not Compliant’ deals.
For this example, click on the pie chart for ‘Jordan White.’
Clicking on the pie chart for ‘Jordan White’ will navigate you to Desktop, where you will see all his assigned deals that are ‘Not Compliant.’
You can see that in this example, there are many compliance activities that are not completed in these deals (failed transactions are indicated by a red ‘X’ and transactions that were not completed are indicated by the ‘---‘ null icon). This makes 4 deals that are ‘Not Compliant.’
If there is a co-applicant for the deal, all compliance transactions must be completed and passed for both the applicant and co-applicant for the deal to be ‘compliant.’
Review the full list of rules that determine if a deal is ‘Compliant’ or ‘Not Compliant’ for a specific compliance product. Again, please note that the ‘Compliant’ and ‘Not Compliant’ statuses reflect compliance with these rules, not with applicable laws and regulations.
In the example below, the deal for ‘Paul Wilson’ could be made compliant by completing the missing ID Verification and OFAC transactions.
Click the ‘- - -‘ icon in the IDV Column for ‘Paul Wilson,’ and click ‘Run’. You’ll be directed to the ‘Credit & Compliance’ page where you can submit the ID Verification and OFAC transactions for ‘Paul Wilson.’
In this example, once you have completed the transactions for ‘Paul Wilson,’ return to the User Compliance Dashboard.
You will see that ‘Jordan White’ now has 3 ‘Compliant’ deals, instead of 2.
Click on the pie chart for ‘Jordan White.’
You will return to Desktop where you will see that the deal for ‘Paul Wilson’ no longer displays, as it is fully compliant.
Once you have taken the steps to make your deal ‘Compliant,’ the deal may not disappear from the ‘Not Compliant’ list immediately. You may simply need to return to the User Compliance Dashboard, and click on the user’s name (either pie chart or the name from the table), to reload the list of ‘Not Compliant’ deals for that user. The deal you recently made ‘Compliant’ will no longer be on your ‘Not Compliant’ list.
This process of navigating to the deals that are not compliant for each user can be repeated for every user assigned as the ‘F&I Manager’ during the timeframe selected on the dashboard. Simply click on the user’s pie chart, take actions on Desktop, and deals will transition from ‘Not Compliant’ to ‘Compliant.’
Why is a deal marked ‘Not Compliant?’
Simply click the question mark icon on the right side of Desktop. This will tell you which customers are not compliant for which products, and what steps to take in order to make the customer compliant.
Review the full list of rules that determine if a deal is ‘Compliant’ or ‘Not Compliant’ for a specific compliance product.
Excluding Deals from the Dashboard
If at any time you want a deal to be excluded from being tracked in the User Compliance Dashboard, you can easily accomplish this by clicking the ‘Exclude’ link that displays on Desktop.
Once you enter a comment and save, this deal will be excluded from both the User Compliance Dashboard, as well as the Compliance Dashboard.
It will not be marked as ‘Compliant’ or ‘Not Compliant,’ as it will be ignored by the User Compliance Dashboard and the Compliance Dashboard.
To find deals that have been excluded, navigate to the Deal Jacket, then the ‘Credit & Compliance’ tab. You will see a message in yellow, noting that the deal was excluded from the User Compliance Dashboard. Click the message for more details.
Recall that the Deal Jacket is a blue folder found next to a deal, and can be found on pages such as: Deal Manager, Desktop, the Decision Summary page, and App Manager.
You will see who excluded the deal, when it was excluded, and the comment entered about why the deal was excluded.
You also have the option to undo the exclusion by clicking the ‘Undo’ button. Clicking ‘Undo’ will revert the deal back to the original statuses for that customer, which will be used to determine if the deal is ‘Compliant’ or ‘Not Compliant’ in the RouteOne User Compliance Dashboard and the Compliance Dashboard.
Any user that has the ‘Compliance Dashboard Access’ permission will be able to ‘Exclude’ Deal Jackets, and any user with ‘Compliance Dashboard Access’ permission can ‘Exclude’ and ‘Undo’ any deal as often as desired.
If, at any time, you need to review all the deals that have been excluded from the User Compliance Dashboard and the Compliance Dashboard, simply click on the yellow message at the bottom of the Compliance Dashboard page.
The yellow message with your excluded deals will only appear at the bottom of the Compliance Dashboard, not the User Compliance Dashboard.
You will navigate to Desktop, where you will see all the deals that have been excluded from the User Compliance Dashboard and the Compliance Dashboard.
ROUTEONE SUPPORT
Hours (EST)
Monday - Friday: 6:00am – Midnight
Saturday: 9am – 9pm
Can’t find what you need?
Try our search